
Os laptops Microsoft Surface são vistos como dispositivos poderosos e especializados para produtividade e trabalho. Esses computadores se caracterizam por possuírem uma tela sensível ao toque, que muda a experiência do usuário. É por isso que muitas pessoas não encontram como fazer uma captura de tela no laptop Microsoft Surface, sendo algo tão simples quanto colocar o Google como o mecanismo de busca padrão no Edge.
Esses laptops tendem a ter teclados comprimidos, gerando uma mudança no manuseio e na forma de realizar as diferentes ações. Com os quais os usuários estavam acostumados em computadores comuns.
Os laptops Surface incluem uma caneta para executar várias funções com a tela de toque. Este instrumento acessa a conjugação de diferentes ações. Além disso, esses dispositivos tendem a tem botões laterais assemelhando-se a comprimidos.
Capturas de tela
Fazer uma captura de tela permite que você salve uma imagem ou capture um momento em uma videochamada. Suas aplicações são infinitas, por isso é muito útil saber como fazê-las.
Por exemplo, é fácil fazer capturas de tela em um iPhone 11 ou, no caso de uma smart TV, você pode fazer capturas de tela na Smart TV, apenas para citar alguns exemplos.
Porque as aplicações são muito variadas Superfície do Windows possui vários métodos que se adaptam às necessidades do momento. Oferecendo conforto aos usuários e uma ótima experiência.
Métodos para fazer a captura de tela no laptop Microsoft Surface
Graças aos diferentes modelos, esses laptops têm variedades em seus teclados e botões. Portanto, existem diferentes métodos para fazer uma captura de tela no laptop Microsoft Surface.
Usando abreviações de teclado
Como mencionado anteriormente, os laptops Surface não incluem um “Captura de tela“Ou”Imprimir telaComo computadores tradicionais. No entanto, se você tiver um teclado externo com essa opção, ela também funcionará neste computador.
Uma vez que esses dispositivos não têm o “Imprimir tela”, Tem a função de realizar esta ação realizando combinações de teclas que serão explicadas a seguir.
O botão “janelas”Representado pelo ícone para este sistema operacional. Ao mesmo tempo, você deve pressionar o botão de diminuir o volume que normalmente está localizado na lateral deste equipamento.
Essas duas etapas farão com que a tela fique escura e retorne ao brilho normal, emulando a ação de uma câmera. Alguns laptops não incluem o “janelas”. Neste caso específico, o pressionamento desse botão deve ser substituído pelo botão liga / desliga, que se encontra regularmente nas laterais.
Após seguir as etapas específicas para cada dispositivo, você deve prosseguir com a busca pela imagem. Geralmente está localizado dentro da pasta “Capturas”. Que por sua vez está localizado na pasta “Imagens“
Ferramenta de corte
O Windows tem uma ferramenta integrada para faça uma captura de tela no laptop Microsoft Surface. O que oferece um modo de captura de tela mais personalizável. Com esta ferramenta, você pode escolher a área específica que deseja capturar e predefinir modos de tamanhos para fazer uma captura de tela.
Além disso, também permite definir um atraso, com o qual você pode fazer uma captura de um elemento que aparecerá na tela após alguns segundos. Esta ferramenta pode ser localizada clicando no menu iniciar e, em seguida, digitando na barra de localização de aplicativos “Cortes”. Após executá-lo, será exibido seu menu com as diferentes configurações.
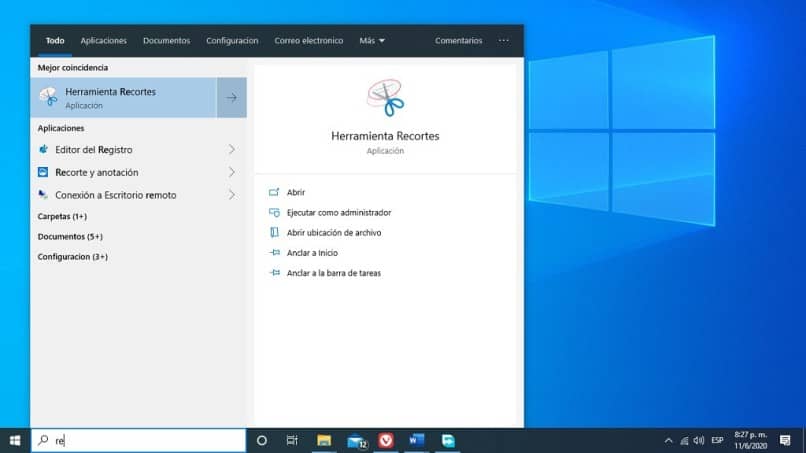
Recorte e esboço
O Windows 10 oferece outro atalho para a captura de tela no laptop Microsoft Surface. Isso consiste em uma combinação de teclas que serão explicadas a seguir.
O botão “janelas”. Além disso, o botão também deve ser pressionado. “Mudança” localizado no lado esquerdo do teclado, representado por uma seta para cima. Finalmente, você deve pressionar a letra “S”.
Ao realizar esta combinação, será feita uma captura de tela e copiada diretamente para a área de transferência. Além disso, oferece a opção imediata de aplicar a edição à captura com várias funções.