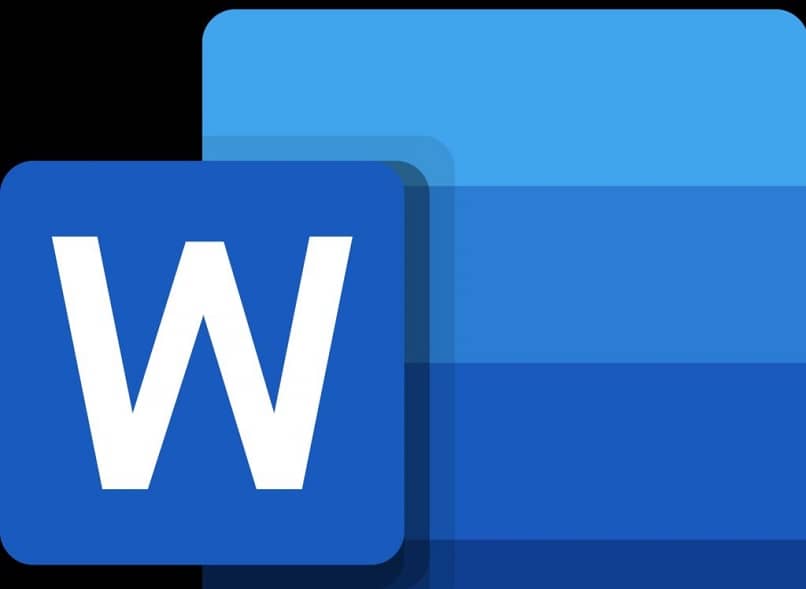
O compartilhamento de conteúdo multimídia fez compartilhe experiencias o dia a dia é mais simples, incluindo o envio de documentos acadêmicos e de trabalho.
No entanto, você provavelmente se encontrou em situações em que certamente deveria ter enviar diferentes tipos de arquivos e separadamente para cumprir sua atividade acadêmica ou de trabalho.
Textos, áudios, imagens, videos, vários deles podem ser combinados e outros não, ou pelo menos muitas pessoas não sabem sobre a possibilidade ou a forma como podem ser combinados e optam pela forma mais adequada, que é o envio dos arquivos separadamente.
Microsoft Word
O programa Word é amplamente multifuncional e permite que você economize muito tempo e esforço ao organizar arquivos de diferentes tipos.
Vídeos em um arquivo do Word
Além de permitir a inserção de arquivos de áudio ou música em documentos do Word, a inclusão de vídeos em um arquivo de texto preparado em Word é algo realmente incomum. No entanto, pode ser um recurso diferente e interessante em uma situação particular.
A opção não é nova, não é usada regularmente, principalmente você só poderia adicione vídeos encontrados no seu computador e então abriria caminho para a inserção de vídeos online.
Anteriormente, esse processo era complicado e tedioso para os usuários. Assim, os desenvolvedores trabalharam para tentar simplificar a interface, amenizando os passos a serem seguidos pelos usuários.
Como inserir um vídeo localizado no computador
Esta é uma das opções para adicionar conteúdo de áudio visual ao seu arquivo de texto, aplicável também para adicionar ou inserir objetos 3D em documentos do Word e PowerPoint. Existem duas maneiras, uma mais fácil do que a outra, de fazer isso com sucesso:
- Depois de abrir seu documento do Word, clique na seção Inserir.
- Localizar opção Objeto (parte direita da barra de ferramentas, Divisão de texto) e clique nela.
- Uma caixa aparecerá, na qual você terá que clicar na guia Para criar de um arquivo.
- O explorador de arquivos será aberto, aqui você deve localize o vídeo para inserir.
- Já tendo selecionado o vídeo, clique em aceitar.
- O vídeo será representado por um ícone. Clicar duas vezes neste ícone abrirá o player com o vídeo.
Incorporar vídeos do YouTube no Word
Se o vídeo que você gostaria de inserir em seu arquivo do Word estiver em uma página da web, você não deve recorrer a gerenciadores de download e esperarTalvez mais do que você deveria esperar para tê-lo em seu computador e finalmente incluí-lo em seu arquivo de texto.
O Word incluiu em sua interface uma opção capaz de incorporar vídeos de quase qualquer plataforma da web. Principalmente a plataforma do YouTube. Para incorporar um vídeo do YouTube, você precisará:
- Clique na aba Inserir.
- Na divisão de Multimídia, você vai clicar na opção Vídeo Online.
- Uma janela será aberta com duas opções, incluindo: YouTube.
- No lado direito, uma barra de pesquisa deve aparecer. Escreva as palavras-chave do vídeo que procura nesta plataforma.
- A lista de vídeos relacionados à busca solicitada aparecerá.
- Selecione o vídeo de sua preferência e clique Inserir, (na parte inferior direita da janela).
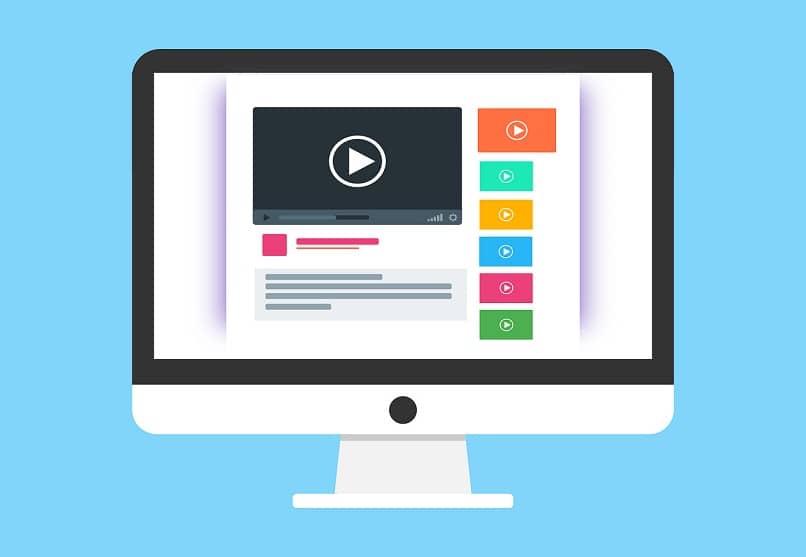
Depois de inserido, o vídeo irá simular uma imagem, podendo editar seu tamanho e localização. É importante notar que no caso de vídeos que não são protegidos por direitos autorais, a plataforma provavelmente não permite que esse conteúdo seja inserido no documento.
Insira o vídeo do código
A segunda opção que o Word apresenta na parte dos vídeos online é através do uso de um código. Este código nada mais é do que o Endereço de url em que o conteúdo audiovisual está localizado.
Pelo que apenas copie e cole este endereço para que o Word comece a pesquisar o vídeo que você deseja inserir.
Uma forma diferenciada de criar documentos em Word, incluindo quase todos os tipos de conteúdo multimídia para dar um toque de interação e originalidade à sua redação. Teste este novo conhecimento!
Lembre-se de salvar seus documentos após fazer qualquer alteração neles. Se por algum engano seu documento foi fechado sem salvar você pode aprender como recuperar arquivos do Word não salvos em poucas etapas.