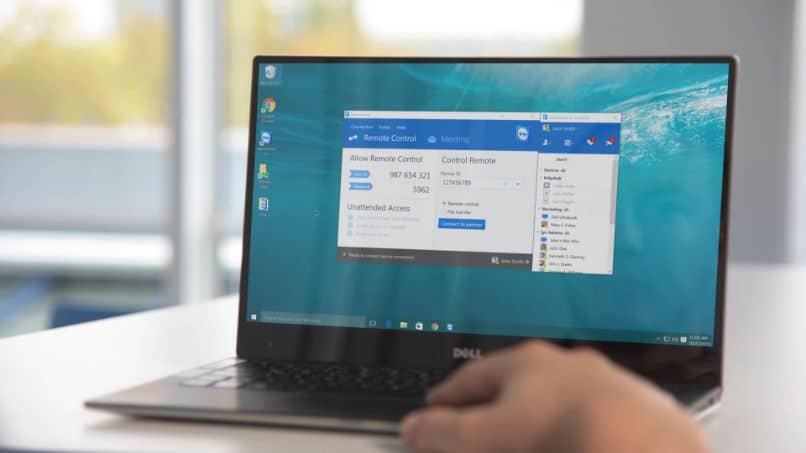
Já vimos que para criar um efeito 3D para um objeto, devemos inserir um símbolo, este deve ter sido criado anteriormente. Caso contrário, será impossível imprimir o efeito desejado em nosso objeto. E por esta razão nós trouxemos para você o seguinte artigo que irá mostrar a você como inserir símbolos em um objeto com efeito 3D no Adobe Illustrator.
Podemos criar esses símbolos no momento ou já os termos criado e salvá-los no painel de símbolos. A versatilidade deste programa permite que isso seja feito com antecedência. Já falamos sobre como é fácil trabalhar com este aplicativo e como podemos converter uma imagem em vetor.
Existem várias maneiras de criar um Efeito 3D Com o Adobe Illustrator, pode ser por extrusão, por torneamento, e agora vamos mostrar como conseguir esse efeito com a inserção de símbolos e essas ferramentas também possuem diferentes opções que permitem ter um leque muito amplo de possibilidades.
Como inserir símbolos em um objeto com efeito 3D no Adobe Illustrator
O que você pode fazer de uma maneira muito simples inserir símbolos em um objeto com efeito 3D no Adobe Illustrator. Você deve seguir os seguintes passos, antes de mais nada você deve saber que objetos 3D só podem ser adicionados a ilustrações que estejam em duas dimensões. E estes, por sua vez, devem ser arquivados no painel de símbolos.
É importante que você verifique se neste painel você tem aqueles símbolos que vai usar em seu projeto. No painel de símbolos, na parte inferior esquerda há um ícone que se clicarmos nele podemos inserir novos símbolos em nosso painel. Aqui podemos selecionar por pacotes e deles podemos escolher o que mais gostamos.
Você pode adicionar quantos quiser e os verá inseridos no painel, agora iremos para nossa planilha. E nele vamos criar um quadrado de quatro centímetros, você deixa sem cor e agora vai para o menu principal. Nele você escolhe a aba Efeitos, para aplicar o que deseja, no nosso caso nós escolhemos Opção 3D e então Extrusão e Bisel.
Ao realizar esta ação, será mostrada a janela, onde podemos fazer a configuração desejada, agora para podermos inserir símbolos em cada face do objeto, devemos selecionar a opção Ilustração do mapa. Na janela desta opção, na parte superior esquerda podemos escolher o símbolo que vamos inserir na face do objeto.
Configurando e usando as várias opções para inserir símbolos no Adobe Illustrator
Teremos em mãos todos aqueles símbolos que escolhemos anteriormente, e eles serão inseridos nas diferentes faces do objeto. O rosto que escolhemos vai mostrar em vermelho, por padrão, o símbolo é centralizado na face do objeto. Mas se quisermos modificá-lo, podemos fazê-lo, se queremos aumentá-lo, reduzi-lo, girá-lo, etc.
Também podemos escolher o opção Mudar escala para caber, isso o definirá para o tamanho total do rosto do objeto. Devemos fazer uma observação e você deve ter muito cuidado com isso e isso é que a aplicação vai indicar que o objeto tem mais faces. E isso porque ele irá mostrar a você as faces interna e externa, então você deve saber bem qual está selecionando.
De qualquer forma, nesta janela de opções você pode fazer o que quiser com o símbolos que você está inserindo no objeto 3D. Você pode acomodá-lo ao seu completo discernimento e, o melhor de tudo, sempre mostra uma prévia das mudanças que você faz. E estes podem ser deletados e continuar testando com o símbolo que melhor se adequa ao seu projeto.

Há também uma opção muito interessante e é Geometria invisível, ao selecioná-lo, a cor do objeto será apagada e você verá apenas os símbolos que adicionou. E quando terminar, você deve clicar duas vezes na opção Ok. E desta forma nós ensinamos você como inserir símbolos em um objeto com efeito 3D no Adobe Illustrator.