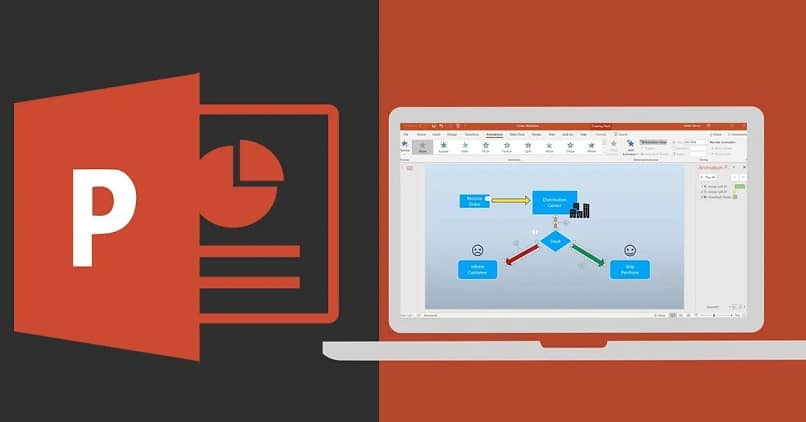
PowerPoint é um dos melhores programas de criação de apresentações do mundo. Isso literalmente permite que seus usuários adicionem todos os tipos de coisas para tornar o slide mais profissional. Com isso em mente hoje você aprenderá Como inserir equações ou escrever fórmulas matemáticas em Power Point?
O processo de colocação de equações é muito simples de realizar e, embora possa não parecer, é muito útil, porque embora nem sempre operações são adicionadas em slides, de vez em quando é necessário integrar este tipo de acessórios (dependendo do trabalho que você vai fazer).
Insira equações ou escreva fórmulas matemáticas no PowerPoint
Agora, para ir direto ao ponto e responder à pergunta Como inserir equações ou escrever fórmulas matemáticas em Power Point?, Rapidamente, você deve saber que, com o processo que será descrito a seguir, as equações podem ser adicionadas em todos os programas do Office, não apenas no Power. Porém, lembre-se de que é bom saber usar a barra de ferramentas de desenho e a faixa de opções para não se confundir durante o processo.
Para conseguir isso, você deve ir para a faixa acima onde estão as opções, e selecionar a guia que se chama “Inserir”, vá para o grupo de texto na barra e pressione “Objeto”, que permitirá que você para ver uma lista onde você pode escolher “Equação 3.0 da Microsoft”.
Este é o programa que permitirá inserir a sua equação, caso não apareça na lista terá que ir em “Ver”, depois em “Barras de ferramentas”, depois em “Personalizar” e por último em “Comandos” E “Inserir”, aí você pode instalá-lo manualmente.
Quando você já tiver o programa instalado, clique em “Objeto” novamente e selecione a Equação, que fará com que você obtenha uma caixa de texto onde poderá edite sua equação como quiser, com modelos, molduras, símbolos, entre outros.
Quando terminar de criá-lo, ele será inserido, e para retornar ao documento ou slide, você deve fornecer o menu “Arquivo”Do editor de equação, e pressione a opção “Sair e voltar para a apresentação”, com isso tudo estará acabado.
Para adicionar outra equação, basta repetir os passos anteriores. Lembre-se de que você pode mover suas equações para onde quiser, como se fosse uma imagem (coloque-as onde achar que deve ir).
Como usar o editor de equações?
Agora que você leu toda a seção anterior, a questão Como inserir equações ou escrever fórmulas matemáticas no PowerPoint? está resolvido. Porém, é inútil saber abrir o editor se você não sabe como criar uma aplicação, por isso será explicado aqui.
O que você pode fazer dentro dele é obviamente criar uma equação. Depois de abri-lo, você verá que a primeira cerca aparece para que você possa inserir os dados dos símbolos ou números.
No caso de esta cerca não ser a que você precisa, você deve dar “Modelo de vedação”, Essa opção estará bem ali na caixa do editor. Depois de escolher aquele que melhor se adapta ao seu trabalho, escreva os números como faria normalmente em uma folha de papel.
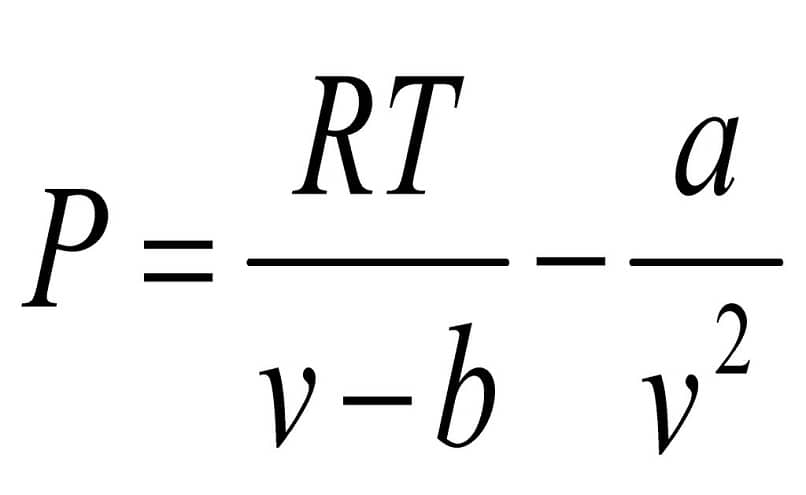
Porém, lembre-se que você não deve colocar espaços ou devoluções, pois isso pode danificar a estrutura do que você está fazendo. Você também deve saber que pode alternar entre números e texto do cardápio “Estilos”. Eles serão ajustados automaticamente conforme você os colocar, embora você possa alterá-los se quiser (tamanho, fonte, entre outros).
Para sair de uma cerca e construir outra equação no mesmo modelo, você tem que clicar fora dela e apertar enter. Isso permitirá que você inicie uma nova cerca que não se fundirá com a antiga de forma alguma.
E pronto, com isso você já sabe o suficiente para começar a construir o que precisa. Então você pode dizer que tem a resposta para a pergunta Como inserir equações ou escrever fórmulas matemáticas no PowerPoint?, e você também sabe como usar o editor.
Se por algum motivo não conseguiu atingir o seu objetivo, pode sempre arrastar e inserir imagens da internet para o PowerPoint, que já contém as fórmulas que pretende colocar. Ou, como opção final, adicione um objeto HTML, com essas equações.