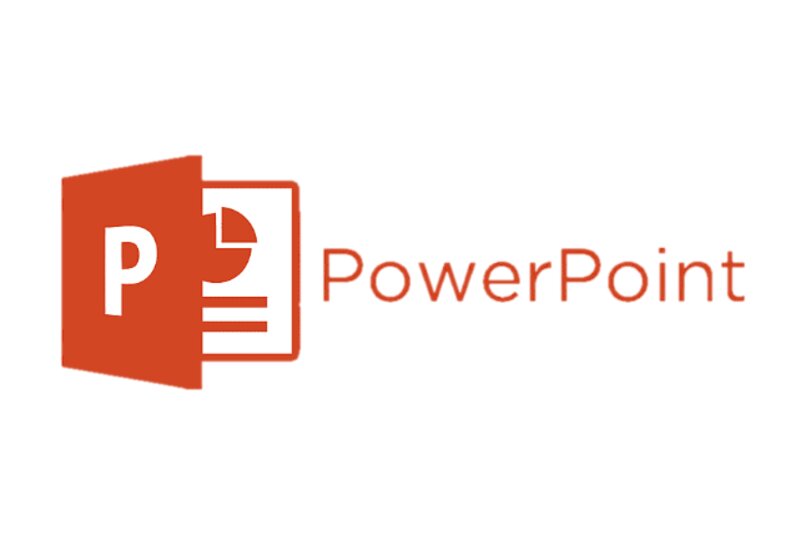
O PowerPoint é uma ferramenta para editar slides de suas apresentações, tornando-as mais dinâmicas com os diversos elementos.efeitos de animação e transição. Os resultados que você obterá serão apresentações de qualidade. Esta ferramenta do PowerPoint não perdeu sua utilidade e ainda é usada por muitos.
Portanto, se você deseja editar suas apresentações com o programa PowerPoint e adicionar animações e transições aos slides, continue lendo este artigo porque falaremos sobre esse tema interessante e você poderá personalizar seus modelos de PowerPoint.
Quais são as diferenças entre as transições e animações do PowerPoint?
O PowerPoint faz parte dos programas da Microsoft, com os quais você pode criar suas apresentações por meio de slides e incluir texto, gráficos e imagens neles. Pela variedade de ferramentas que possui e pela Facilidade de fazer apresentações É amplamente utilizado e ainda é usado hoje, pois suas funções são muitas.
Trabalhadores de escritório, empresários, estudantes e palestrantes o utilizam em suas apresentações em PowerPoint, pois possui recursos fáceis de usar para adaptar os modelos padrão e editar seus slides, dando-lhes uma aparência pessoal de acordo com seus gostos e preferências. Um aspecto interessante é que você também pode adicione animação e efeitos de transição aos slides.
Mas você deve saber que, embora as animações e as transições permitam criar apresentações excelentes e atraentes, ambos os efeitos diferem um do outro. Porque transições referem-se ao movimento que faz o slide na apresentação; e animações refere-se ao movimento de texto e imagens inseridos nos slides. Conhecendo essa diferença e função, você poderá usar os efeitos de animação e transição que melhor se adequam à sua preferência.
Como você adiciona uma transição a um slide do PowerPoint?
Como mencionamos, as transições lhe darão um efeito visual quando você passar de um slide para outro, na apresentação. Você pode até fazer uma apresentação de slides automaticamente. Com esta ferramenta você pode obter uma variedade de efeitos de transição que você pode escolher e personalizar, ajustando a velocidade e os outros aspectos do efeito.
É muito fácil aplicar uma transição aos seus slides. Ainda não sabe como pode usar esta ferramenta maravilhosa do programa Office? Se você prestar atenção, poderá aprender facilmente como adicionar uma transição a um slide do PowerPoint a partir do seu computador Windows, se tiver um Mac ou até mesmo do seu dispositivo móvel.
No Windows PC ou Mac
Tendo em mente o que foi dito acima, você aplica a transição ao seu slide a partir do seu PC Windows ou Mac. As etapas que você deve seguir para adicionar a transição são: Escolha o slide onde você deseja aplicar a transição, Clique na opção Transições, que é a aba localizada na barra de ferramentas. Você toca em uma transição para visualizar o efeito.
A seguir, clique em Opções de efeito para que você possa selecionar a natureza e a orientação do efeito de transição. Clique em Visualizar para ver o resultado que você obterá e clique em Aplicar ao slide atual. O efeito de transição será aplicado a todo o slide selecionado. Caso queira remover a transição, clique em Transições e Nenhum.
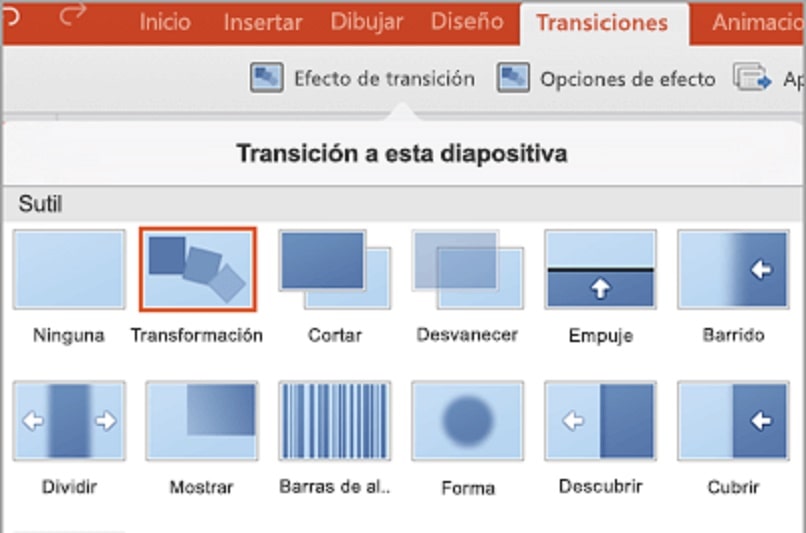
A partir do aplicativo móvel Android ou Mac
Caso você tenha um dispositivo móvel, as instruções para adicionar uma transição em um slide são as seguintes: Você entra na apresentação do PowerPoint e clique no ícone de lápis com a letra A para editar, clique em Iniciar e na guia Transições. Você deve usar as setas para exibir as opções de efeito de transição.
Eles aparecerão agrupados em categorias como Dinâmico, Sutil e Negrito. Você pode selecionar o que você gosta. Você clica em uma transição e, em seguida, escolhe a orientação da transição clicando em Opções de efeito e pronto. Você terá adicionado uma transição ao seu slide do aplicativo PowerPoint no seu celular.
Como adiciono animações a imagens ou texto em um slide?
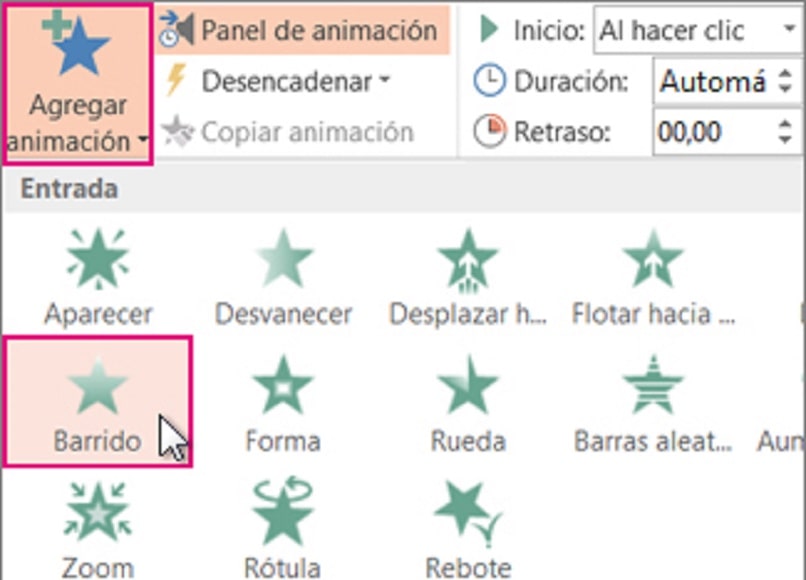
Com o programa PowerPoint você poderá fazer suas apresentações de forma dinâmica e captar a atenção do seu público. Você pode não apenas adicionar efeitos de transição, mas também, você pode impressionar seu público ao adicione efeitos de animação a texto e imagens em seu slide.
Os efeitos de animação podem fazer com que imagens ou texto apareçam ou desapareçam com o PowerPoint ou movê-los em uma direção no slide. Se você seguir essas etapas com cuidado, poderá animar o conteúdo do seu slide. Primeiro você deve escolher o texto ou imagem que deseja animar. Em seguida, clique na guia Animações, selecione uma em particular e clique em Opções de efeito para escolher um efeito.
Como você pode ver, você pode aplicar animações ao conteúdo do seu slide, seja texto, imagens ou gráficos, de forma rápida e fácil. Dessa forma, sua apresentação será mais dinâmica.
O que deve ser feito para personalizar as animações de uma imagem no PowerPoint?
Ao editar seus slides com a ferramenta PowerPoint, você pode não apenas selecionar algumas animações e aplicar ao seu slide, mas o PowerPoint permite que você crie modelos personalizados e personalize animações de imagem. Isso ocorre porque o efeito de animação pode fazer com que a imagem em questão altere seu tamanho ou cor.
Por outro lado, para dar aquele toque personalizado à sua imagem, você deve gerenciar as animações e efeitos no menu personalizar animações. Você deve escolher a forma como a animação será iniciada. Pode ser clicando, após o anterior. Você também pode selecionar a duração do efeito de animação, pode adicionar mais efeitos a uma animação selecionando a imagem com o efeito de animação e clicando em Adicionar animação.

Como se isso não bastasse, você pode variar a ordem da animação. Para fazer isso, você deve escolher um marcador de animação. Você continua selecionando o que preferirpode ser movido antes para que a animação seja exibida em sequência ou depois para que o efeito de animação seja exibido após a sequência.