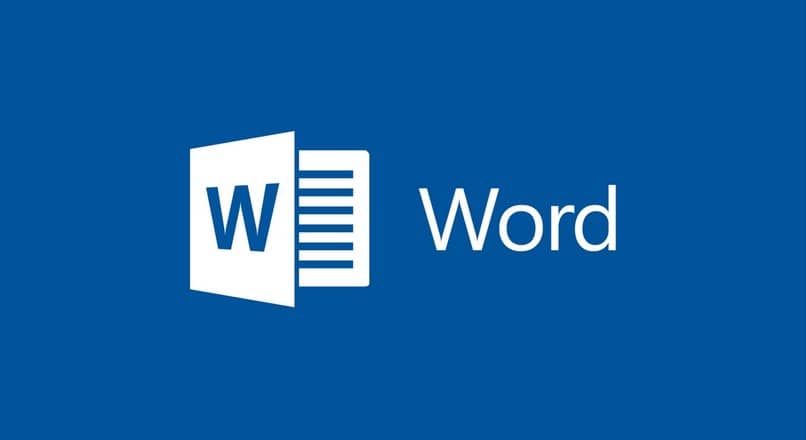
O Microsoft Word é o melhor software para realizar trabalhos, pois permite criar documentos digitais de qualidade sem a necessidade de ser um técnico de informática. Neste artigo você aprenderá inserir, editar e modificar imagens no Word com truques que você não conhecia, e que eles o ajudarão a fazer trabalhos únicos.
Como inserir imagens no Word?
O Word tem duas opções para inserir imagens; a primeira é inserir as imagens que você salvou no seu pc ou buscar as imagens diretamente na web.
Passos para inserir uma imagem do PC:
- Abra o documento do Word.
- Vá para a guia “Inserir” na barra de ferramentas.
- Clique na opção “Imagens”, e uma janela se abrirá com as imagens que você salvou no seu pc.
- Selecione a imagem clicando duas vezes nele.
- A imagem selecionada aparecerá imediatamente no documento.
Passos para inserir uma imagem da web:
- Vá para a guia “Inserir” na barra de ferramentas.
- Clique na opção “Imagens Online”, uma guia será aberta imediatamente, permitindo que você pesquise uma imagem na web.
- Em opção “Pesquisa de imagens do Bing” Você encontrará uma caixa chamada Pesquisar no Bing; Nessa caixa, escreva o nome da imagem que deseja inserir no documento e clique duas vezes nela.
- Uma série de imagens aparecerá, Clique na imagem que você deseja inserir (você pode selecionar mais de uma imagem).
- Agora você deve pressionar o botão “Inserir” que está na parte inferior direita da janela.
- Aparecerá uma pequena janela que indicará como está o download da imagem, quando o download for finalizado, a imagem selecionada aparecerá no documento Word.
Ao inserir a imagem (seja online ou do PC) a guia “Formato” aparecerá na barra de ferramentas, esta opção o ajudará a fazer modificações na imagem. Você pode clicar fora da imagem para fazer essa guia desaparecer.
Como editar e modificar imagens no Word?
O Word oferece uma variedade de opções para editar e modificar imagens que você insere se deseja agrupá-los e pode até adicionar textos na imagem para que possa identificá-la, para que tenham aquele toque original, artístico e autêntico que fará com que o documento se destaque. Aqui estão algumas dessas opções:
-
Modifique o tamanho da imagem:
- Clique na imagem para que alguns quadrados (controladores) apareçam ao redor da imagem.
- Agora você deve clicar com o botão esquerdo do mouse em qualquer um dos quadrados e arraste a imagem para o tamanho desejado. (Para diminuí-lo, arraste-o para dentro e para fora para aumentá-lo).
Também pode ajustar o tamanho na barra de ferramentas; Clique na imagem e automaticamente a barra de ferramentas será colocada na guia “Formato”, no grupo “Tamanho” você pode inserir os valores que deseja para a altura e largura de sua imagem.
-
Remova o fundo da imagem:
- Clique na imagem para que a barra de ferramentas mude para a guia de “Formato”.
- Agora você deve pressionar a opção “Remover imagem de fundo” e você deve escolher quais são as partes que deseja remover da imagem.
- Por último pressione o ícone de verificação para terminar o processo.
- Clique na imagem e vá até a barra de ferramentas que terá a aba de “Formato”.
- Escolha a opção “Efeitos Artísticos” (esta opção permitirá que você dê um efeito artístico ou de esboço à sua imagem), você deve escolher o efeito que mais gosta.
- Clique na imagem e a guia será revelada “Formato”.
- Escolha a opção “Cor” e escolha a cor ou tom que se adequa à sua imagem. E você pode até tornar sua imagem transparente graças às ferramentas do Word.
-
Altere a aparência geral da imagem:
- Clique na imagem e a guia aparecerá “Formato”.
- Escolher “Aparência geral da imagem”.
- Passe o mouse sobre cada estilo que a galeria oferece para ver uma prévia de cada estilo.
- Quando você decidir qual deseja, dê clique naquele estilo para que a imagem adote esse estilo.
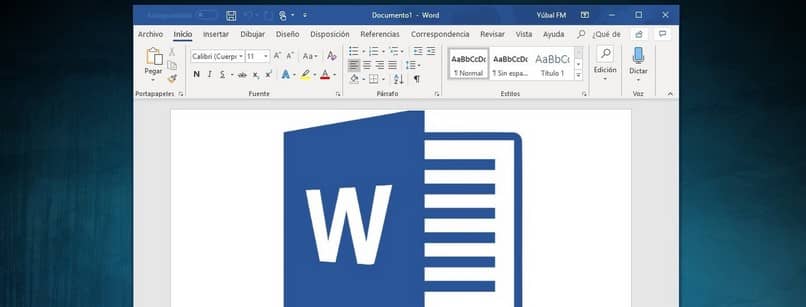
Todos esses truques irão ajudá-lo modifique a imagem criando um visual incrível. Alegrar! usar o Microsoft Word, pois este software permite que você execute tarefas infinitas que farão seu documento se destacaremVocê pode até fazer fotomontagens sem a necessidade de instalar aplicativos.