
Acredite ou não, conhecer muito bem o editor de textos Word Office nos dará uma grande vantagem na hora de realizar nossos projetos para universidade, faculdade ou trabalho. Neste mundo altamente competitivo, é necessário investir nosso tempo no aprendizado desta ferramenta desvalorizada. Vamos ver então como inserir data e hora no Word e fazemos uso dele em todos os momentos.
O que é relevante sobre essa opção que vamos ensinar a você para inserir a data e hora no Word, é que se você tem que fazer uma tese por exemplo e ela consiste em 100 páginas, você pode fazer com que a data apareça em todas elas. Sem a necessidade de fazer folha por folha, basta aplicar este truque em uma folha e ele aparecerá automaticamente em todas as outras.
Devemos também ter conhecimento prévio, sobre a utilização da função cabeçalho e rodapé, para um melhor entendimento.
Como inserir data e hora no Word
Para começar, devemos ir ao Word e abrir um documento que contenha nosso trabalho ou também podemos fazê-lo em um novo documento. Como estamos adicionando planilhas ao nosso documento, esses dados serão adicionados automaticamente. Vamos para a explicação de como inserir data e hora no Word e de uma forma muito fácil e simples.
Como inserir data no Word?
Para inserir a data em nosso documento aberto, devemos ter a regra ativada, caso não tenhamos ativado vamos à aba visualização e ativamos a regra. Conseguimos isso clicando na caixa, agora movemos o cursor do mouse para o topo da planilha e clicamos duas vezes para nos mostrar o menu de cabeçalhos e rodapé.
Feito isso, serão exibidas linhas na parte superior e inferior da folha que indicam que você pode inserir imagens, textos ou o que quiser nessas áreas. Em seguida, vamos ao menu superior e escolhemos a guia inserir e então escolhemos a opção data e hora, encontrado no lado direito dessa guia.
Quando você clica lá, uma caixa de diálogo é exibida, mostrando diferentes formatos de data e hora. Escolhemos aquele que melhor se adapta às nossas necessidades. Aqui vamos fazer um pequeno parágrafo para explicar que se escolhermos qualquer formato e não selecionarmos Atualizar automaticamente, ele sempre nos mostrará a mesma data que inserimos.
Se, pelo contrário, escolhermos nosso Formato de data e selecione a opção Atualizar automaticamente, a data mudará para o dia atual. Uma vez esclarecido isso, clicamos em aceitar, a data do dia aparecerá no topo da folha.
Em seguida, clicamos em Fechar cabeçalhos e rodapés. Agora podemos verificar que a data foi inserida em todas as planilhas do documento.
Como inserir tempo no Word?
A fim de insira a hora em nosso documento, devemos proceder da mesma forma que fizemos para inserir a data. Selecionamos com o ponteiro do mouse a parte superior da planilha e clicamos duas vezes. A seguir, o cabeçalho e rodapé serão destacados, passamos a inserir e a seguir selecionamos a data e hora.
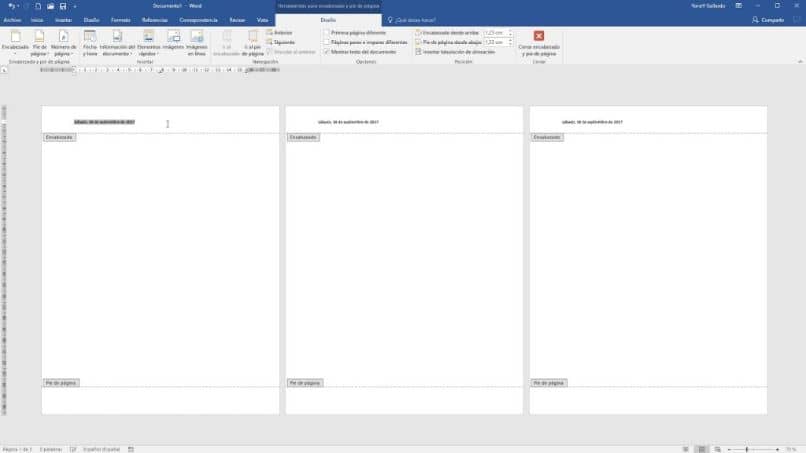
Uma nova janela aparecerá e você deve escolher o formato de hora que deseja que apareça no seu documento. Você também pode escolher a opção de Atualizações automáticas, apenas se você quiser que a data seja atualizada diariamente. Então você clica em aceitar e para finalizar clica em fechar cabeçalhos e rodapés.
Ao visualizar seu documento, você pode verificar se a hora também foi inserida e se seu documento apresenta novos detalhes que o tornam mais apresentável. Este método pode ser usado não apenas nos cabeçalhos, mas também em qualquer parte do documento. Se você aprendeu bem, você sempre pode insira a data e a hora no Word.