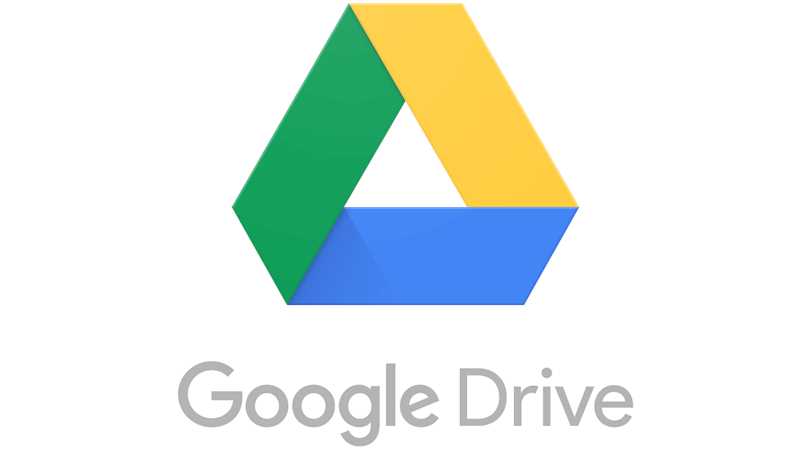
Se queremos cumprir cada um dos eventos que temos, o melhor a fazer é usar o Formulários Google para adicionar cada uma das coisas que você deve fazer. Com o Google Forms, você pode não apenas adicionar itens como eventos, mas também fazer perguntas, coletar informações ou conectar-se a tabelas de cálculo.
Há muitos que se perguntam como fazer exames que são avaliados apenas no Google Drive usando o Google Forms. Resumindo, vamos explicar como fazer um teste com nota no Drive, como personalize a cor do seu quizcomo atribuir respostas com pontuação e outras coisas.
Como fazer um exame que é avaliado apenas no Drive usando o Formulários Google?
Os exames no Google Forms podem ser criados para serem simples ou muito mais detalhados. Para adicionar detalhes, é necessário use alguns procedimentosmas há apenas uma coisa a fazer para avaliá-lo no Drive.
aprender a avaliar um exame apenas no Formulários Google Tudo o que você precisa fazer é seguir as instruções abaixo:
- Inicie o seu dispositivo.
- Faça login na sua conta do Google Drive.
- Procure a opção ‘Novo’ e pressione-a.
- O que você deve passar para criar é uma planilha do Google Forms.
- Quando você tiver a planilha, personalize-a, pressione a opção ‘Configurações do formulário’, adicione e-mails se quiser convidar outras pessoas.
- Em seguida, marque a caixa que permite usar o recibo de resposta.
- Outra coisa que você deve fazer é limitar o número de respostas a uma.
- Para finalizar, basta selecionar a opção ‘Visualizar gráficos e respostas de resumo’.
Outra coisa que você pode fazer é selecionar a opção ‘Mostrar barra de progresso’ para que a outra pessoa possa ver seu progresso ao responder perguntas. Tudo isso é o que precisa ser feito para conseguir criar um exame o que avaliar usando o Google Drive.
Deve-se notar que com Formulários Google Você pode criar pesquisas gratuitas para seus amigos e outras pessoas preencherem.
Como a cor do quiz é personalizada?
Além de criar um questionário de avaliação, existem opções que permitem modifique o visual O que seu questionário terá? A cor é uma das coisas que permite modificar o Google Forms, veja como são feitas essas modificações:
- Inicie o seu dispositivo.
- Faça login na sua conta do Google Drive.
- Acesse seu questionário do Google Forms.
- Clique na opção ‘Personalizar Tema’.
- Em seguida é selecionar a subopção ‘Font Style’.
- Selecione a fonte que mais deseja, ali mesmo altere a cor do seu questionário.
- Para finalizar, salve as alterações e clique onde diz ‘Fechar’ ou ‘Concluir’.

Nos testes do Google Forms existem inúmeras fontes e também cores para colocar em seus questionários. Falando mais sobre o Google Forms, você precisa saber que com o Google Drive você pode não apenas criar questionários, mas também criar pesquisas.
Qual é a maneira de atribuir a resposta correta e sua pontuação?
Por melhorar seu sistema de pesquisa, a primeira coisa que você precisa fazer é definir as respostas corretas e também quão alta é sua pontuação. Veja como isso é feito:
- Inicie o seu dispositivo.
- Faça login na conta do Google Drive.
- Abra seu quiz ou crie um novo.
- Veja no topo do questionário a opção que diz ‘Chave de resposta’.
- Selecione o valor que cada uma das respostas terá.
- Ali mesmo nas chaves de resposta, selecione quais são as respostas corretas.
- Termine de ajustar tudo escolhendo as respostas corretas.
com este processo os pontos das perguntas são ajustados que os questionários do Google Forms têm. Esses dados podem ser ajustados sempre que você quiser. Essa parte é muito importante, pois é onde são atribuídos os pontos que as pessoas que responderem bem terão.
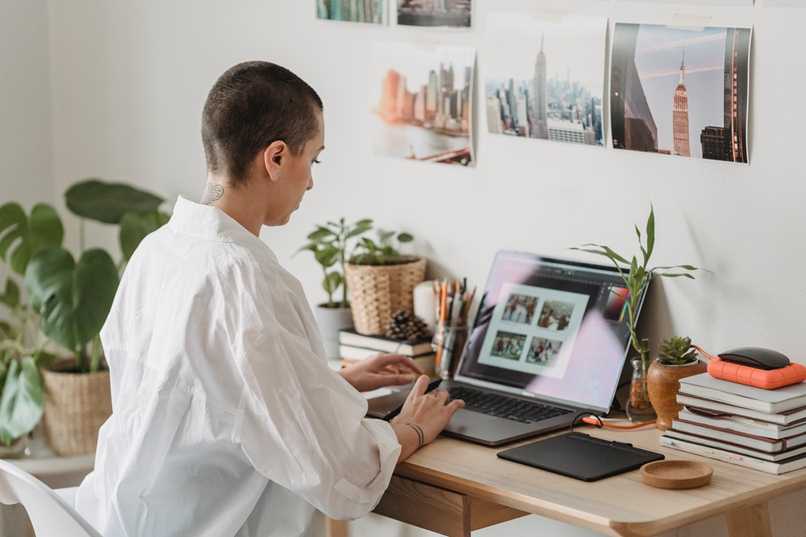
Como fazer o quiz ter uma avaliação automática?
Em poucas palavras, o Google Forms é incrível porque oferece uma infinidade de opções, entre as quais há uma que permite que você faça testes que são corrigidos automaticamente. Isso ativa a opção de correção automática no Google Forms:
- Inicie o seu dispositivo.
- Faça login na sua conta do Google Drive.
- Em seguida, vá para o topo do questionário para a opção que diz ‘Teste para auto-avaliação’.
- Selecione a opção ‘Converter este teste em uma autoavaliação’.
- Faça as alterações que achar necessárias em relação à autoavaliação, salve as alterações e pronto, pronto.
Quais opções podem ser configuradas para um teste de autoavaliação?
No que diz respeito ao configurações para autoavaliação, você tem várias opções à sua disposição. Vamos mostrar quais são essas opções e o que pode ser configurado.
A hora em que a classificação é publicada
No momento em que você ativar a autoavaliação em seu questionário do Google Forms, você não terá o mesmo acesso a todas as opções como você tinha antes. Isso porque quem assumirá o controle total será o Google Forms. No entanto, uma das opções que você pode configurar é o horário em que o questionário será publicado.
Os dados que o entrevistado pode ver
A outra coisa que você pode modificar são os dados que esta pesquisa terá. Isso é óbvio, pois o Google Forms não sabe exatamente quais perguntas você deseja usar.
Como ver as respostas e pontuações de todos os participantes?
A única coisa que você tem que fazer é acessar o questionário do Google Forms, selecione a seção ‘Respostas’ e, por fim, escolha a opção ‘Resumo’ e pronto, pronto. Se estiver com problemas para visualizar as respostas, acesse o Suporte do Google.