Para mergulhar ainda mais no mundo digital, plataformas como o Formulários Google permitem que você avaliar um exame automaticamentePortanto, a maioria das instituições optou por esses métodos para realizar avaliações à distância ou para economizar trabalho humano.
Mesmo sendo uma plataforma gratuita você pode usar várias ferramentas sem restrições apenas com sua conta do Gmail. Usá-lo é muito fácil, pois o mesmo bot irá guiá-lo ponto a ponto para criar a pesquisa e fornecer as respostas corretas; e ao final do período estabelecido você poderá analisar os dados e lançar os dados em uma planilha para analisar o desempenho de seus alunos.
Como fazer um exame com nota apenas no Drive usando o Formulários Google?
O Google Drive era inicialmente um host de arquivo simples; mas agora, tornou-se muito mais permitindo gerar formulários de avaliação do Google, com os quais pode compartilhar com outros usuários do Gmail e analisar automaticamente cada uma das respostas e compará-las com aquelas fornecidas pelo usuário criador para obter uma classificação.
Então para gerar teste de avaliação com o perguntas personalizadas para você Você deve começar entrando em seu Drive pessoal, logar com sua conta do Google e uma vez lá dentro vá para o canto superior esquerdo e procure o botão “Novo”; Em sua lista suspensa a opção “Formulários Google” deve aparecer ou selecione a opção “Mais” e na nova lista suspensa ela deve aparecer.
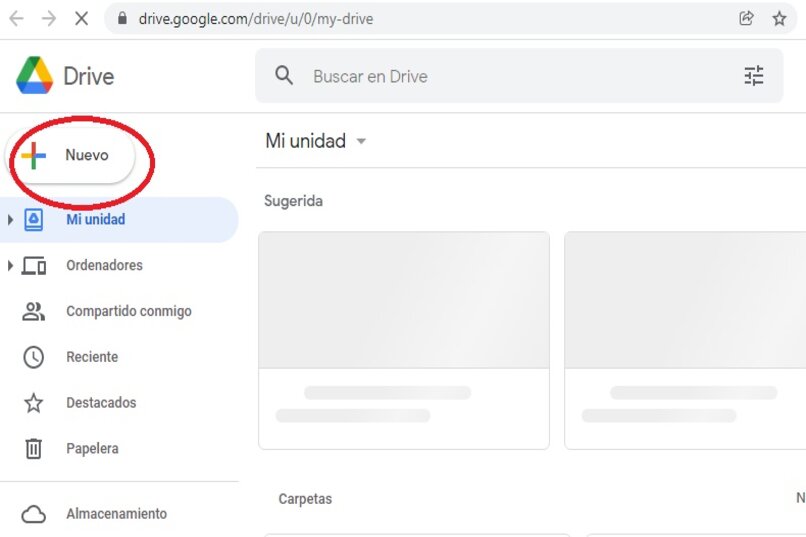 Agora vamos passam a crie o formulário, atribuindo um título e depois vamos para a engrenagem que aparece na parte superior que o levará para as “configurações do formulário”, onde ativaremos a caixa “Coletar endereços de e-mail” para forçar os usuários a responder às perguntas com seu usuário de endereço de e-mail para manter o controle e legitimidade.
Agora vamos passam a crie o formulário, atribuindo um título e depois vamos para a engrenagem que aparece na parte superior que o levará para as “configurações do formulário”, onde ativaremos a caixa “Coletar endereços de e-mail” para forçar os usuários a responder às perguntas com seu usuário de endereço de e-mail para manter o controle e legitimidade.
Da mesma forma, ative a caixa “Recibos de respostas” para que o usuário aluno possa receber em seu e-mail a notificação com as respostas selecionadas no teste. Além disso, ative “Limitar a uma resposta” para que o usuário possa responder apenas uma vez e não gerar spam.
Por fim, selecione “Ver gráficos de resumo e respostas de texto” para gerar graficamente quais respostas foram respondidas corretamente e quais não foram; basta deixar a caixa “Editar após enviar” desmarcada para que o aluno não pode mudar suas respostas. Agora, na mesma caixa de diálogo, vá para a guia “apresentação”.
Uma vez lá, marque a caixa «Mostrar a barra de progresso» para que o usuário possa admirar graficamente o progresso que fez nas questões solicitadas; Por último, aceda ao separador «Questionários» onde irá activar o botão «Converter para questionário» e em «Mostrar avaliação» «Imediatamente após cada entrega» ficará activo para veja o resultado final, e em “A pessoa que responde pode ver” selecione aquela que você acha que corresponde para que a pessoa possa ver as respostas corretas e incorretas ou sua pontuação e salve tudo.
Portanto, descreva o título do questionário e adicione uma breve introdução para servir de guia; e comece a “escrever as perguntas sem título” onde vai inserir o nome, o tipo de resposta e se é obrigatória ou não. Nos tipos de respostas, você pode escolher entre resposta curta, múltipla escolha, caixas de seleção, lista suspensa, grade de múltipla escolha, grade de caixas de seleção e data e hora. Além disso, você pode adicionar um comentário à pergunta ou anexar links de vídeo ou imagens de seu interesse.
Como a cor do questionário é personalizada?
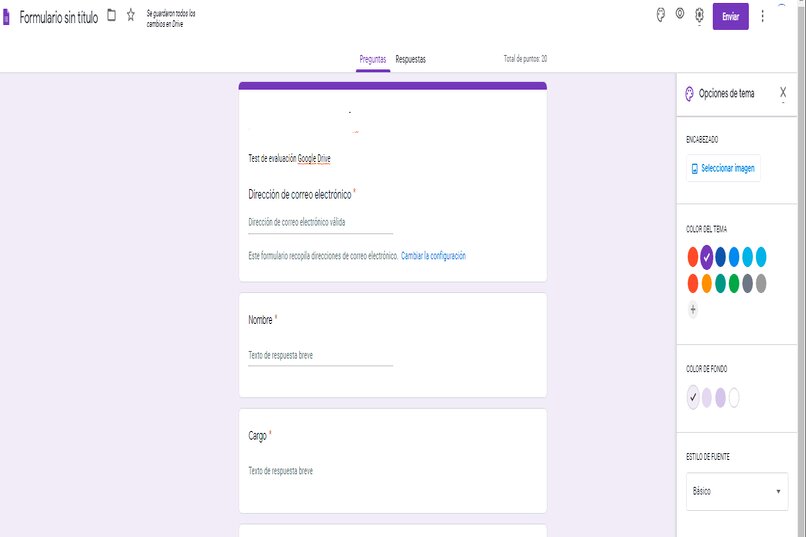
Para personalizar a cor do questionário basta procurar o botão «Personalizar tema» e escolher entre as opções que aparecem no lado direito, onde você pode modificar fontes, tons de fundo, temas e títulos; e visualizá-los através do «preview».
Qual é a forma de atribuir a resposta correta e sua pontuação?
Agora é hora de defina as respostas corretas para que uma avaliação possa ocorrer; Para isso, selecione a pergunta e busque “Chave de resposta”, selecione e digite as respostas corretas e avalie os pontos que serão gerados se acertar. Por fim, na seção “Respostas”, selecione como deseja receber as respostas dos exames.
Como fazer o questionário ter uma avaliação automática?
Ao configurar nas respostas a pontuação a ser recebida por adivinhe a resposta para a pergunta você estará configurando automaticamente para que seja criada uma avaliação ao final, a qual será enviada para o e-mail do usuário aluno imediatamente.
Quais opções podem ser configuradas em um teste de autoavaliação?
Sendo o usuário administrador ou professor, você pode escolher e configurar o formato do teste para que você possa restringir o que é mostrado aos alunos ou ao público em geral; caso você não queira compartilhar certas informações como suas notas finais.
A hora em que a avaliação é publicada
Você pode mude a maneira como você publica as notas resultantes do teste avaliativo; Para fazer isso você deve ir ao topo do formulário, e no ícone de engrenagem ou “Configurações” procurar por “Converter para questionário” e “Mostrar notas”, onde você pode selecionar uma opção entre “Imediatamente após cada entrega” ou ” Depois de uma revisão manual. ‘
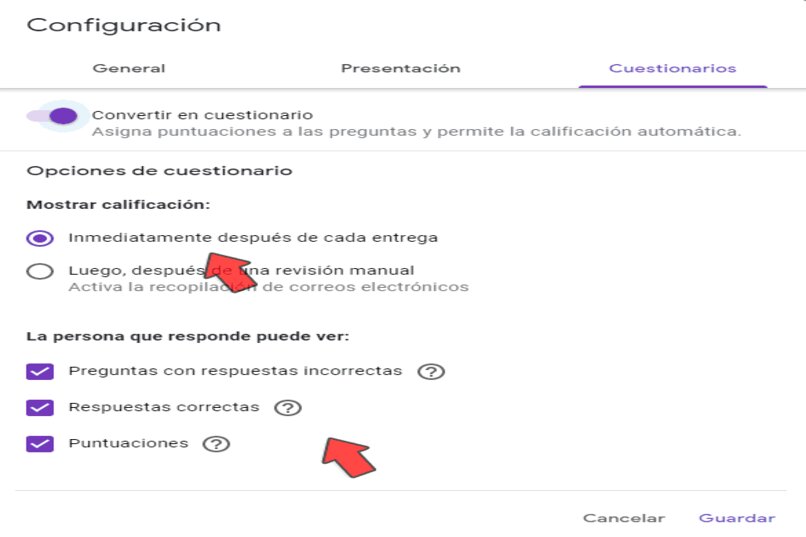
Os dados que o entrevistado pode ver
Você pode configurar os dados que o entrevistado pode ver, para que você possa visualizar ou não as questões com respostas incorretas, as respostas corretas e sua pontuação final; Para fazer isso, vá ao menu anterior e procure “Configurações das pessoas que respondem”.
Como ver as respostas e pontuações de todos os participantes?
Abra o questionário formulário google e vá para o topo na aba “Respostas”, uma vez lá selecione “Resumo” para gerar as respostas e pontuações dos que participaram do questionário, você também pode escolher o destino das respostas para enviá-las para um e-mail ou baixá-las .