
Palavra é o principal ferramenta de trabalho de milhões de pessoas, e muito poucos conhecem suas funções ocultas que facilitam nosso trabalho, como fazer flechas em word com o teclado, reto, curvo ou inclinado. Duro? Continue lendo, nós revelaremos o truque para você.
O Word é usado por pessoas de todas as idades e camadas sociais para escrever, armazenar, imprimir documentos de qualquer tipo e até mesmo para criar logotipos no Word com texto incorporado; razão porque é bom saber todas as suas funções ou atalhos que eles oferecem a você.
O que é um atalho de teclado no Word?
Os atalhos de teclado do Word que ajudam você a trabalhar com mais rapidez também são conhecidos como combinações de teclas, teclas de atalho ou atalhos de teclado. Eles são botões que são pressionados juntos para executar uma determinada ação em um aplicativo de computador; os exemplos mais comuns são copiar (Ctrl + C) e colar (Ctrl + V).
Existem vários atalhos de teclado cuja função é escrever um tipo de caractere especial ou símbolo, e estes fazem parte das fontes que instalamos em nosso sistema operacional; Uma fonte ou fonte é uma fonte feita com vetores, que representa cada letra do nosso alfabeto, mas também costuma incluir caracteres ou glifos, com formas como setas.
O que é código ASCII e para que serve no Word?
Desde 1963 existe um regulamento para codificação de caracteres E muitas pessoas desconhecem a importância e a utilidade do código ASCII (American Standard Code for Information Interchange); já que esse código nos ajuda a representar os textos que escrevemos, em um conjunto de números que qualquer computador do mundo pode entender.
Nosso teclado tem um número limitado de botões, menos do que os caracteres das codificações ASCII; por isso é necessário fazer uma combinação de teclas no Word, existem caracteres que não podem ser vistos em nenhuma tecla. Por exemplo, nos que estão em inglês, não sabemos colocar o ponto de interrogação no teclado ou a letra ñ, até pressionar Alt + 168 ou Alt + 164 respectivamente.
Como fazer flechas no Word usando o teclado?
Em palavra podemos incluir vários tipos de flechas usando o nosso teclado, para isso só temos de conhecer os diferentes atalhos ou combinações de botões necessárias; Aqui está uma lista das teclas que você deve pressionar em cada caso (primeiro você digita o número e depois pressiona Alt + X):
- Seta para a esquerda (←): 2190, Alt + X
- Seta para cima (↑): 2191, Alt + X
- Seta para a direita (→): 2192, Alt + X
- Seta para baixo (↓): 2193, Alt + X
- Seta dupla horizontal (↔): 2194, Alt + X
- Seta dupla vertical (↕): 2195, Alt + X
- Seta inclinada indo para cima à esquerda (↖): 2196, Alt + X
- Seta inclinada subindo à direita (↗): 2197, Alt + X
- Seta inclinada indo para baixo à direita (↘): 2198, Alt + X
- Seta inclinada indo para baixo à esquerda (↙): 2199, Alt + X
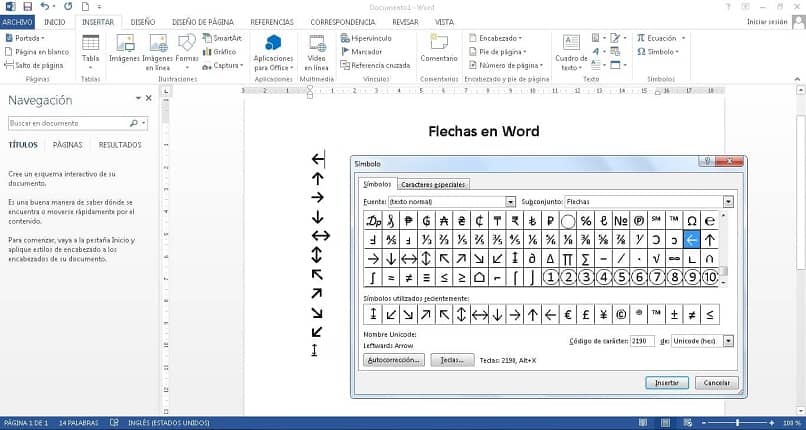
Esses símbolos fazem parte da fonte padrão “texto normal”, subconjunto “Setas”, do código de caracteres Unicode, e você pode inseri-los através de uma caixa de diálogo localizada no opção “Inserir> Símbolo> Mais símbolos …”; nem todas as fontes contêm setas, então você terá que verificar qual delas inclui.
Existem Setas de código Unicode (uma extensão de ASCII) que são configurados com outras combinações; Para isso devemos utilizar os números do teclado numérico (lado direito), pois os do teclado alfanumérico (distribuídos horizontalmente) não funcionam, assim como o botão Alt Gr do lado direito.
- Seta dupla vertical (↕): Alt + 18
- Seta dupla vertical variante (↨): Alt + 23
- Seta para cima (↑): Alt + 24
- Seta para baixo (↓): Alt + 25
- Seta para a direita (→): Alt + 26
- Seta para a esquerda (←): Alt + 27
Como pode ver, O Word tem várias maneiras de incluir setas usando o teclado, você pode colocá-los em qualquer lugar do documento; há até setas para os marcadores de nossas listagens; para colocá-los simplesmente escreva um dos seguintes exemplos: ->, <-, ==>, <==, <=>.