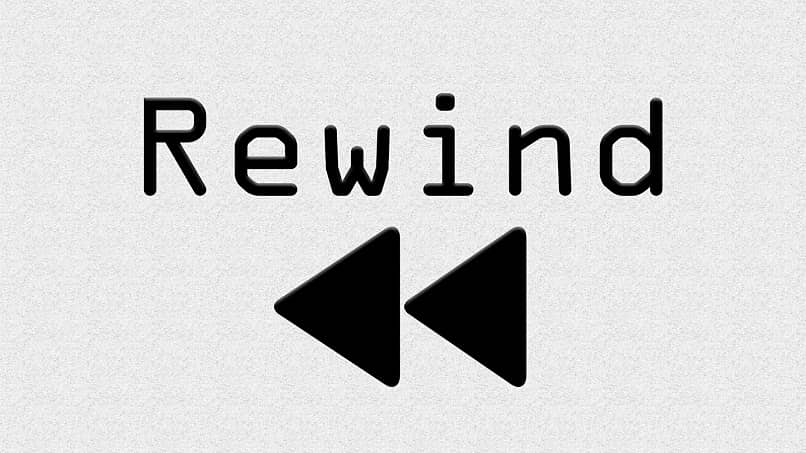
Hoje vamos falar sobre uma técnica ideal para todos aqueles que gostam de editar vídeos, fazer upload em diferentes redes sociais ou simplesmente para eles podem se divertir em casa sozinhos, ou com suas famílias e amigos.
Todos nós gostamos de lembrar, e hoje aqui em Look How It Is Made ensinaremos como usar o programa Premiere Pro, a fim de alcançar efeito retroceder ou reverter, o que conseguimos fazer do nosso VHS, claro que só vamos lembrar aqueles de nós que temos alguns anos no topo. Antes de começar tentarei explicar um pouco sobre este programa e sobre esta função, caso algumas pessoas tenham dúvidas.
O que é o Premiere Pro?
Este é um software ou programa que nos ajudará a editar todo o tipo de vídeos ao nosso gosto, este foi criado por a mesma empresa de Adobe, se assim for, o mesmo que nos permite abrir e editar PDF e outros programas, então se você não tiver, garanto que vai realmente atender às suas expectativas.
Este programa veio à tona oficialmente em 2003, com todas as suas ferramentas e funções avançadas, com as quais poderá desfrutar por muito tempo.
Quais recursos o Premiere Pro oferece?
Suas funções variam de melhorias de vídeo e áudio, com na imagem dele, no qual você pode selecionar uma infinidade de efeitos e ruídos e até mesmo colocar legendas com Adobe Premiere Pro com as quais você colocará sua criatividade para voar, então vamos te ensinar o seguinte truque.
Como retroceder no Premiere Pro VHS?
Bom depois de ter baixou o Premiere Pro junto com o vídeo que deseja editar, podemos iniciar o passo a passo.
Começar
- Você deve encontrar o vídeo que deseja editar, clicar com o botão direito do mouse e clicar em abrir com, uma vez lá, pesquise e selecione Premiere pro. Você a pressiona.
- Uma vez dentro do programa, você pressiona a tecla ALT do teclado, enquanto clica na barra do seu vídeo e arrasta para fazer uma cópia.
- Para a cópia que você tirou você vai clicar com o botão direito e clicar na opção “velocidade e duração“
- Na janela que se abre, você vai inserir uma velocidade de 300% e selecionar a caixa que diz “velocidade reversa”. Você pressiona aceitar. Ao criar a cópia, se houver um espaço entre os dois vídeos, deve-se clicar com o botão direito sobre ele e clicar em “excluir”.
- Então, você deve ir até a barra de ferramentas e clicar em “arquivo”, selecionar “criar vídeo preto“Sem mover nada, você só tem que aceitar. Que você arrasta e coloca em cima do vídeo ao contrário.
- Na barra de pesquisa você deve digitar “ruído” e pesquisar. Isso está na pasta “barulho e grão“Você deve selecionar e arrastar para o vídeo preto.
- Você volta para a barra de pesquisa e digita “deformação com ondas“, que você aplicará ao vídeo preto.
- Então você deve ir até a opção “controles de efeitos”, no nível de ruído deve-se escrever 100%. Remova a caixa “ruído de cor“
- Nos mesmos controles de efeitos procure por “tipo de onda” e selecione “dentes de serra” com os valores de direção de 180 °, altura de onda de 2000, largura da onda de 185 e a velocidade da onda em 0,5.
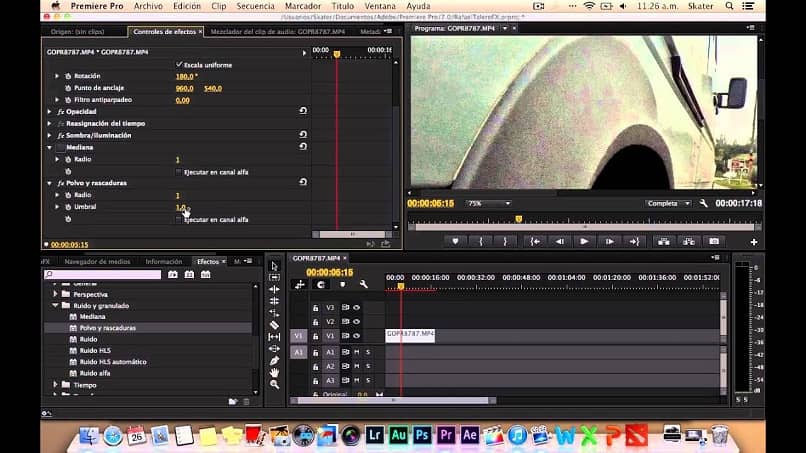
- Você procura as opções de opacidade e você muda do modo normal ou modo de tela.
Nova camada
- Em seguida, você deve selecionar uma nova camada, que você colocará em cima do vídeo em preto, você repetirá a etapa número 6, mas com um valor de ruído de 30% e remova o “ruído de cor” da caixa.
- Repita a etapa 7, onde alteraremos o tipo de onda para “barulho ligeiro“, com os seguintes valores: direção 180 °, altura da onda 60, largura da onda 900. Você seleciona”todos os presságios“na opção de posicionamento.
Qualificação
- Então você vai para Arquivo, clique em novo e selecione “título herdado“
- Você deve escrever o título que deseja, pode ser “REW”, você seleciona a fonte, tamanho e cor de sua preferência. Você pressiona aceitar.
- Selecione a nova camada e o vídeo em preto e posicione-os um canal acima, no espaço excedente arraste o título já criado anteriormente.
- Você só precisa salvá-lo e se divertir.