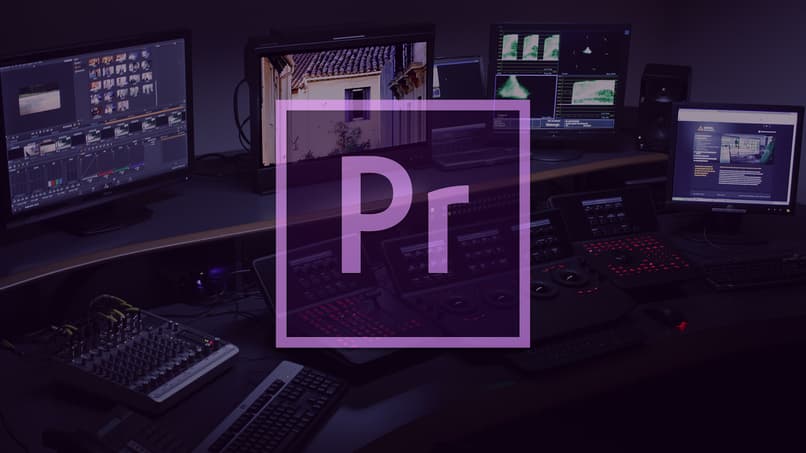
Quando pensamos em editores de vídeo profissionais sem marcas d’água, o que melhor escolha do que Adobe Premiere Pro, esta ferramenta oferece-nos um mundo de opções e possibilidades para podermos criar, editar e adicionar vídeos de uma forma criativa e obviamente estética, sendo assim o editor de vídeo líder na área do cinema.
A criação e integração com outras aplicações e também serviços permitir-nos-ão realizar as melhores edições de vídeos e filmes da mesma gama. Existem infinitos aplicativos e ferramentas que também eles nos oferecem várias opções e categorias, mas não na qualidade que o Premiere Pro tem, sendo um dos mais solicitados e utilizados em seu ramo.
Esta aplicação possui e oferece-nos uma interface personalizável, organizada em diferentes espaços de trabalho que coincidem no seu padrão com a edição, ou seja, em termos de alteração e correção de cores, efeitos, áudio e títulos. Da mesma forma nos permite realizar o trabalho de forma hierárquica, com várias sequências.
Da mesma forma, podemos observar dentro dela uma biblioteca de vários efeitos que nos permite estendê-lo por meio da instalação prévia de plugins Para melhorar sua qualidade e condição, esses efeitos podem ser animados usando um pequeno sistema de quadros.
Embora existam mais programas como alternativas ao Premiere, neste artigo vamos ensiná-lo a faça o efeito NINJA no Premiere Pro.
Como usar o Premiere Pro?
A primeira coisa que devemos fazer ou realizar para ser capaz de iniciar um novo projeto na referida ferramenta ou seja, vá diretamente para o programa onde a janela inicial aparecerá. Lá devemos selecionar a opção ” novo projeto ”, inserimos rapidamente um nome e o local onde queremos que seja salvo, seria melhor usar um local simples para poder localizá-lo posteriormente de forma simples.
Veremos isso no programa eles nos refletem quatro monitores para diferentes tarefas, aqui selecionamos a opção que preferimos usar e carregamos o arquivo que desejamos. Também nos oferece a opção de ” seqüência ”, é onde vamos adicionar nosso arquivo ou material totalmente original e depois editá-lo e outros.
Podemos adicionar introduções para o nosso projeto, pode ser por meio de um título para torná-lo mais criativo e atraente. Também se quisermos verifique possíveis erros em nossa edição, como sobras de vídeos, podemos clicar onde diz ” ferramenta lâmina e selecionar o que queremos ignorar.
Como posso instalar o Adobe Premiere Pro?
É importante saber disso, a fim de aproveitar ao máximo esta ferramenta tão produtiva, em primeiro lugar devemos ter a versão mais recente do Google Chrome ou, na sua falta, qualquer outro navegador de nossa preferência. Além disso, certifique-se de ter uma ID da Adobe válida, caso não tenha.
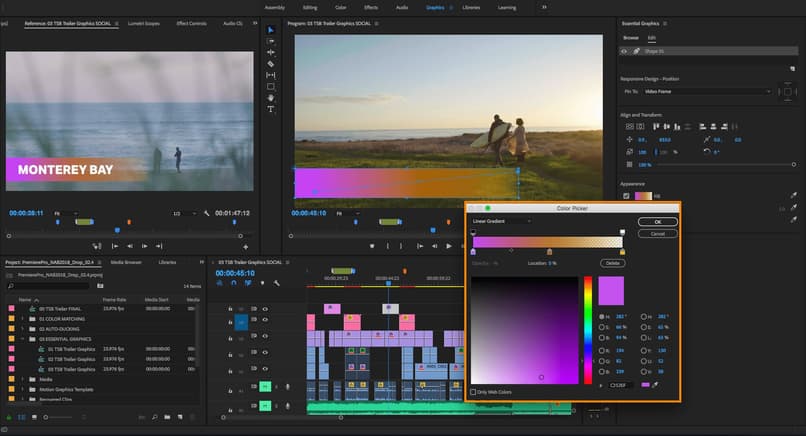
Ao fazer o acima, devemos desabilitar imediatamente os bloqueadores do navegador, pois isso acelera o processo de instalação, então Pesquisamos na web o nome desta plataforma, clicamos em download, certificando-nos de que estamos ligados à internet para que a instalação automática seja concluída na sua totalidade, é simples assim!
Como fazer o efeito NINJA no Premiere Pro – tutorial simples
A fim de alcançar este efeito, devemos entrar, é claro, no início da plataforma, a primeira coisa a fazer é clicar na opção ” arquivo ” depois em novo ” e depois em ” título adicionado ”, a seguir clicamos em ” aceitar ”.
Escrevemos o que queremos no título e escolhemos a fonte ” impacto ”, salvamos e depois deslizamos para a opção de sequência, assim que clicarmos em ” controles de efeito ”, três ícones aparecerão, entre eles uma caneta , que é o que devemos selecionar, fazemos cliques diagonais onde queremos que o efeito seja observado na imagem ou, neste caso, no texto.
Criando assim uma ” máscara ” e nesta mesma opção a reduzimos a zero, nós mantemos uma cópia do nosso título e pressionamos a tecla ” alt ” e clicamos no título, depois arrastamos para cima, selecionamos o título inteiro e veremos como temos uma linha paralela quase invisível.
Vamos para a opção de ” movimento ” e como podemos ver é mova o texto junto com o efeito ninja, ajustamos a posição que queremos e pronto, salvamos o efeito e obteremos imediatamente o que procurávamos.