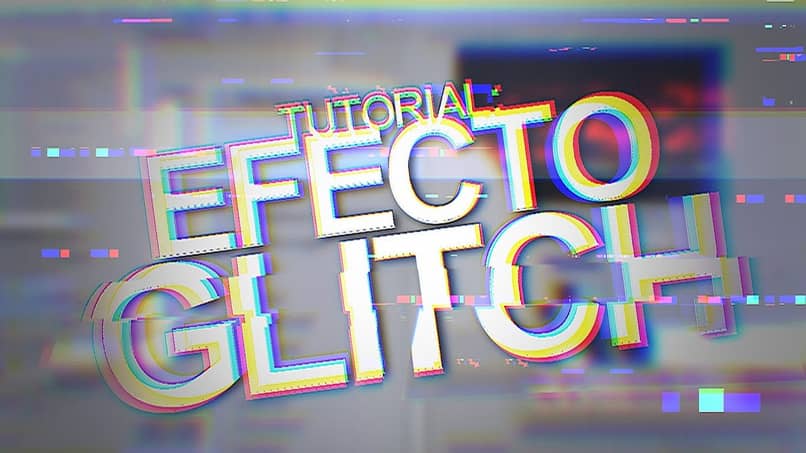
A estética como instrumento de proteção é algo que raramente levamos em consideração, mas que está patente diante de nossos olhos, e o efeito Glitch incorpora isso perfeitamente. Os critérios estéticos são uma medida de salvar, resgatar ou devolver elementos que se acreditava ter passado, tornando-os o foco do desejo e da demanda.
Torna-se uma reavaliação dos conceitos, das velhas falhas digitais e seus erros, tornam-se desejos, por uma questão estética. O efeito Glitch, não deve ser confundido com o efeito Ghost, que também é procurado no mundo editorial. É preciso saber como fazer o efeito Glitch no Premiere Pro, e poder aderir a esta tendência tão apreciada.
Uma olhada no efeito Glitch.
Dentro da tarefa multifacetada de editar vídeos no Premiere Pro, está estruturada a possibilidade de recriar elementos que antes eram considerados falhas repreensíveis e transformá-los em verdadeiras criações artísticas. Movimento é algo que atrai muita atenção daí a busca para criar GIF ou imagens em movimento. Mas o efeito Glitch é algo mais peculiar, é a simulação de um erro no movimento.
O efeito Glitch torna o erro digital uma arte potencial, tornando o ideia de distorcer o material visual ou audiovisual para simular falhas de carga, a fim de melhorar sua aparência e emular em uníssono os antigos processos de distorção em VHS e elementos relacionados. Este efeito é muito popular, não é em vão que procuramos criar o efeito Glitch no iPhone e Android.
O mundo digital nos abraça em todos os aspectos da vidaÉ assim que os elementos do passado são pegos e redimensionados, para adaptá-los ao presente. A peculiaridade é que, por meio de seu uso, a ideia de um erro arcaico é hoje uma demanda moderna que muitos buscam materializar em suas produções visuais e audiovisuais.
De fato nou pode haver espaço para erros e falhas, já que foi isso que causou essa percepção das imagens. Por meio da edição e excelência do Premiere Pro, agora essas velhas distorções são criadas sob o mais rigoroso processo de edição e produção digital.
Devo fazer o efeito Glitch ou Glitch no Premiere Pro?
Certamente. Não pode haver espaço para dúvidas quando trata-se de obter a melhor qualidade de exibição no elemento em que estamos trabalhando. Em nenhuma circunstância é um processo excessivamente complexo ou exigente. Sob a ação da interface do Premiere Pro, o efeito Glitch se torna extremamente simples de fazer. Vamos ver como isso pode ser feito.
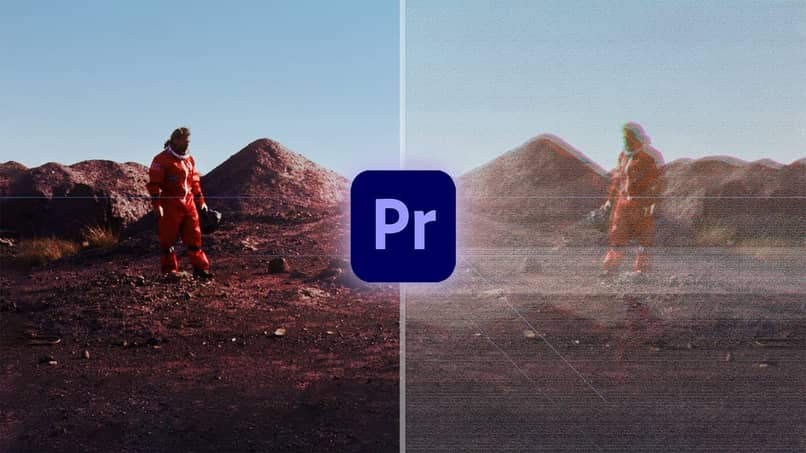
Como fazer o efeito Glitch ou Glitch no Premiere Pro?
Na prática é simples de se materializar, mas é preciso lembrar que a concepção estética é sempre primordial quando se trata de produções visuais ou audiovisuais. Então, vamos fazer o efeito Glitch no Premiere Pro, mas com os mais altos níveis estéticos, que apenas alcança prestando muita atenção aos detalhes.
Você quer que pareça um efeito de bug, então extremidades harmônicas e simulação de falhas. Não que seja visto como um fracasso real e condenável, o que prejudica o profissionalismo do trabalho realizado. Vamos fazer!
- Já estando dentro do Interface do Premiere Pro, escolhemos o vídeo a editar e selecionamos o fragmento ou fragmentos mais adequados para aplicar o efeito.
- Em primeiro lugar, você deve garantir qualidade de reprodução. O que é conseguido através da criação de uma camada de ajuste, na qual trabalhar.
- Vamos para o Arquivo, do lado esquerdo. Na barra “Novo” escolhemos a opção de “camada de ajustes”.
- Aparecerá uma janela com as configurações padrão da interface, na qual clicaremos na opção aceitar. A menos que você queira fazer alguma alteração.
- A camada de ajustes aparecerá, e nós a levaremos para o espaço onde você quer fazer o efeito Glitch.
- Referimo-nos ao segmento de efeitos. Em efeitos de vídeo, nos referimos à seção de distorção.
- Nós escolhemos o estilo mais considerado.
- Neste ponto um efeito de falha terá sido criado, mas um tanto bruto.
- Para estilizá-lo, vamos ao segmento superior, em Controle de efeitos.
- Lá iremos configurar os detalhes em gostos individuais.
- É imprescindível que na seção Posicionamento seja escolhida a opção de “todas as arestas”, que garante um efeito de falha ideal que acabou de ser criado.