
O edição de imagem e foto Já faz muito tempo que isso não é feito apenas por experts, por isso muitas pessoas querem aprender a fazer o efeito dodge no Photoshop.
Saber como aplicá-lo não precisa ser complicado, na verdade, torna-se fácil com a ferramenta e guia corretos. Você só precisa ter conhecimento sobre como usar a barra de ferramentas do Adobe Photoshop.
Qual é o efeito dodge no Photoshop?
Sabendo o que é Adobe Photoshop, para que serve e para que servem as suas ferramentas, o resto é moleza. Esse efeito é quase tão popular quanto o efeito de dispersão de partículas no Adobe Photoshop.
Este recurso é geralmente conhecido como “dupla exposição”, Mas seja qual for o nome, ambos os termos dão uma indicação de suas características.
Nesse sentido, o efeito surge de ter duas imagens, uma sobreposta à outra, fundindo-as em uma, mas onde você pode ver os elementos de cada um.
Ou seja, geralmente é escolhida uma fotografia que é a que deve ser destacada ou colocada acima de uma segunda. Em vez disso, o último terá um personagem de fundo, para adicionar algum elemento ou sensação específica, bem como situações semelhantes.
Faça uma dupla exposição
Embora este seja um procedimento simples, para simplificar, compreender e realizar, iremos explicá-lo apresentando-o passo a passo.
Mas, primeiro, você terá que selecionar os elementos com os quais trabalhar. Desta forma, a foto principal é aquela que vai estabelecer a forma ou figura, devendo conter o espaço “Branco”.
Esta última não será necessariamente a cor mencionada, mas deve ser bem clara. Desde então, visa delimitar correta e claramente as formas incluídas na imagem.
Enquanto a segunda fotografia pode ser qualquer um. Estes geralmente tentam adicione textura ou um determinado elemento com o qual o primeiro não tem.
Primeiro passo
Isso visa corrigir o contraste e o brilho da primeira foto. Para isso, o Photoshop será iniciado e um novo arquivo será criado. A seguir, a imagem 1 será inserida para que possa ser ajustada corretamente à mesa de trabalho em questão.
E com isso feito, começa a fornecem mais contraste e brilho ao elemento principal para obter o efeito de superexposição no Photoshop.
Portanto, você deve clicar em “Foto“, E depois clique em”Definições“, E então na opção”Brilho contraste”E assim ser capaz de ajustar os parâmetros.
Além disso, é preciso lembrar que o que se busca é gerar uma diferença notável entre os tons escuros e claros que a representação possui.
Segundo passo
Assim, o fundo da primeira foto será removido, o que é mais fácil se for de uma cor neutra. Assim, opta-se pelo “Varinha mágica”, E o fundo é clicado.
Se um elemento extra também for incluído com isso, a ferramenta “Fita“Para tirá-los da seleção nacional. Em seguida, o fundo é removido para criar e pintar uma nova camada em uma cor neutra e clara que será a base da composição.
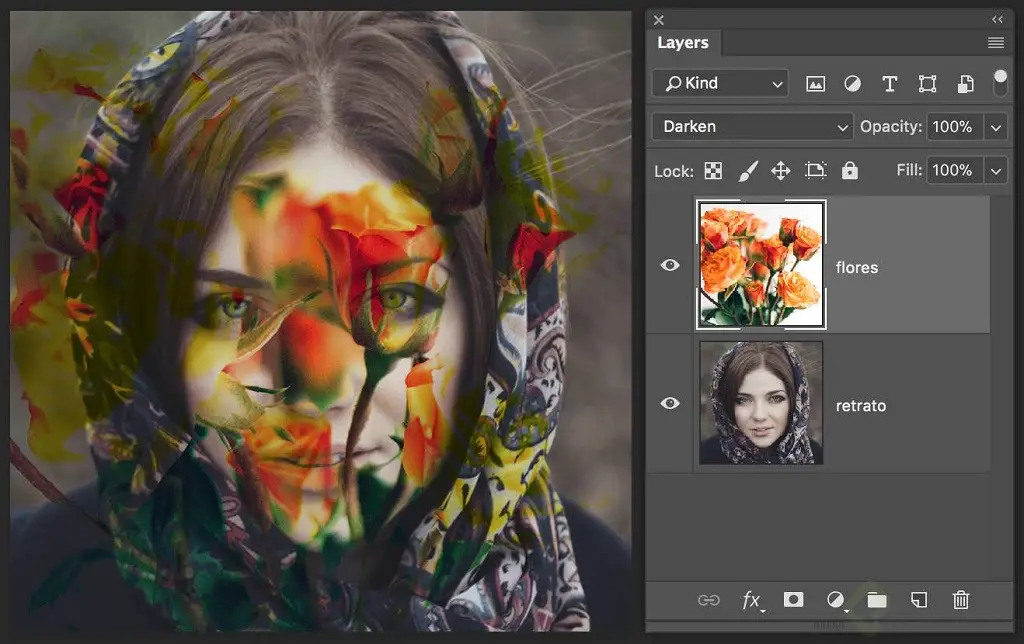
Terceiro passo
Com as etapas 1 e 2 realizadas, passamos a adicionar a fotografia secundária de “Arquivo” e em “Coloque os elementos incorporados”. Isso é ajustado levando em consideração que apenas o fundo será visto na parte diferente da foto principal.
Pode ser expandido, girado, invertido ou quaisquer alterações que sejam necessárias. E não haverá problema se mais tarde você quiser modificar ou mover, isso pode ser feito.
Quarto passo
No qual será feita a máscara de recorte, que permanecerá como base do efeito de superexposição no Photoshop. Em seguida, clique com o botão direito na camada da segunda imagem e escolha o item “Crie uma máscara de corte”.
Conseqüentemente, é Ele vai recortar simulando as formas da fotografia principal. Deve-se notar que este efeito só é alcançado se o último tiver espaço em branco.
Quinto passo
Finalmente, a superexposição será moldada. Para isto, você tem que diminuir a opacidade na camada da segunda imagem.
É importante encontrar um ponto médio para que as imagens possam se misturar perfeitamente, que é o que consiste este efeito.
Assim, você já terá terminado de aplicar o efeito de superexposição no Photoshop, embora, se desejar, você possa fazer alterações ou retoques antes de salvá-lo.