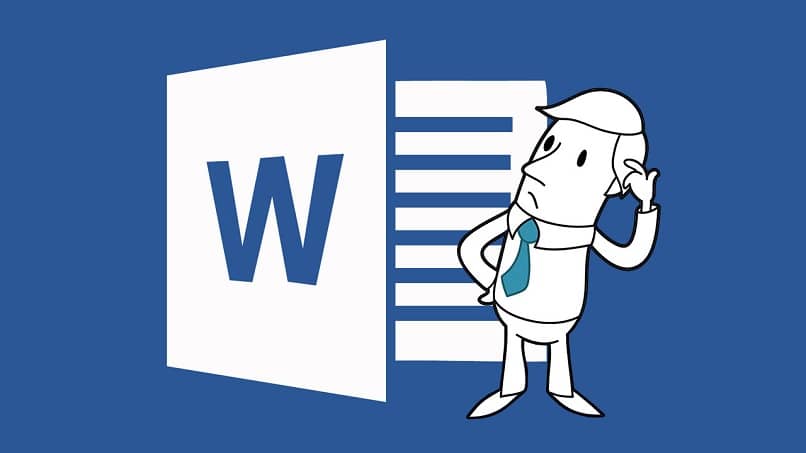
Hoje vamos ver como localizar e substituir texto por caracteres especiais no Word de uma forma muito simples. Em algumas etapas, você poderá alterar tudo o que quiser em seu documento do Word com apenas alguns cliques.
O aplicativo Office é realmente bastante complexo e não é nada complicado usar o Microsoft Office online e no seu computador. A seguir, veremos um tutorial bastante simples para que você possa substituir texto por caracteres especiais no Word de forma rápida e eficiente.
Assim, não importa quantas páginas você tenha que editar, quantos documentos você tenha que modificar, você pode fazer isso em questão de minutos. Pois, com a opção de pesquisar, podemos agilizar consideravelmente o processo e como diz o ditado: tempo é dinheiro e na internet isso é extremamente verdadeiro.
Por este motivo, deixo este tutorial passo a passo para que modificar texto com caracteres especiais no Word com o motor de busca para substituí-lo, que é uma opção que com certeza pode acabar sendo útil para um grande número de tarefas, principalmente para quem trabalha muito com a suíte de escritório da Microsoft.
Da mesma forma, o Word possui um grande número de truques que você pode aprender no nosso blog todos os dias. Você pode aprender a colocar cabeçalhos e rodapés, o que é bastante útil, para traduzir um documento do Word do inglês para o espanhol sem usar programas de terceiros ou estar conectado à internet.
Como substituir texto por caracteres especiais no Word
Caso você não possa exibir os caracteres especiais em seu documento você terá que ativá-los. Para isso você deve clicar no botão Aparecer esconder que você pode ver na faixa de opções. Para ajudá-lo a se localizar um pouco melhor, o ícone é muito semelhante ao do parágrafo.
O que você deve fazer é ir para a guia “Começar“E então clique em”Substituir”. Você também pode fazer isso pressionando a tecla Ctrl + H.
Uma pequena janela se abre. Nós estamos indo para o “Substituir”. Aqui, na primeira caixa, vamos escrever o que queremos encontrar para substituir.
Na segunda caixa temos que escrever a palavra que vamos adicionar para substituir a anterior.
Em seguida, você deverá clicar em “Substituir tudo” para que o processo seja iniciado.
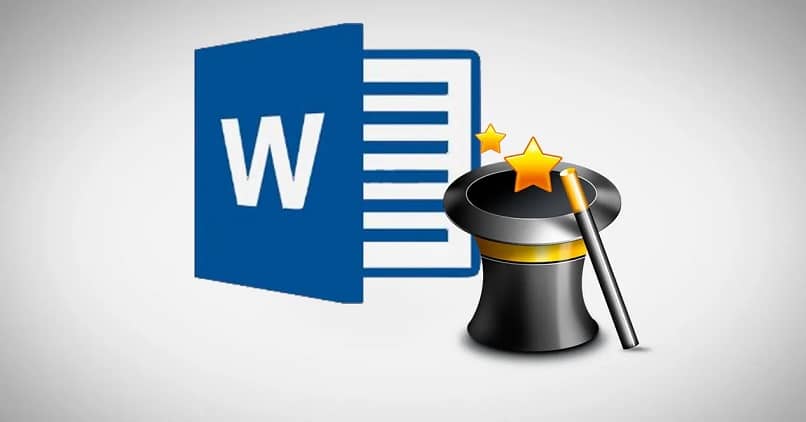
Encontre e substitua caracteres especiais no Word
Aprender a localizar e substituir no Word É essencial, pois muitas vezes nos deparamos com tarefas que de outra forma não seriam práticas de realizar. Imagine que você precisa editar um relatório e alterar certas palavras, ou deseja adicionar caracteres chineses no Word, ou precisa escrever equações matemáticas e fórmulas no Word.
Esse relatório é consideravelmente longo, ocupa várias páginas e talvez seja necessário alterar uma única palavra. Pode ser muito tedioso, certo? Então, para isso, este tutorial funciona muito bem para pesquisar e substitua os caracteres no Word.
Graças a este tutorial você poderá economizar muito tempo e evitar erros. Desde quando procuramos manualmente as palavras que queremos substituir, sempre existe a possibilidade de que algumas delas sejam perdidas.
A palavra nos dá muitas possibilidades. Desde a possibilidade de criar margens, texto e números de página até poder converter um arquivo PowerPoint para Word de forma muito rápida, fácil e sem ter que usar mais programas no processo.
Lembre-se de que se você tiver mais perguntas sobre como encontrar e alterar texto com caracteres especiais na palavra você pode deixar um pouco mais abaixo na caixa de comentários e ficaremos felizes em ajudá-lo no que for possível.