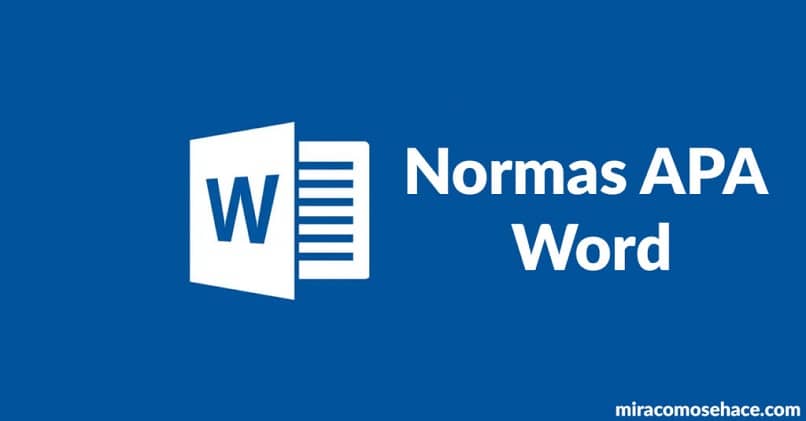
A norma APA contém uma série de diretrizes para a realização de trabalhos ou teses de maneira ordenada e eficiente; no entanto, esses padrões podem ser um pesadelo quando aplicados ao seu documento do Word. Embora o Word também tenha a capacidade de escrever ou combinar algarismos romanos e arábicos para inseri-los em trabalhos ou teses.
Então, neste post vamos mostrar de uma forma simples Como criar margens APA, texto e números de página no Word?
Padrões APA para Word
Os padrões APA surgiram em 1929 quando um grupo de psicólogos, antropólogos e gerentes de negócios se reuniram para estabelecer um conjunto de regras que codificariam os elementos da escrita científico. Mesmo em que os expoentes podem ser ao quadrado ou ao cubo com Word, para fazer trabalho algébrico.
Esses padrões têm como objetivo ajudar realizar um trabalho eficiente com informações essenciais, consistentes e sem erros.
Padrões APA 2020:
- Tamanho: Carta.
- Fonte: Arial ou Times News Roman. Embora uma variedade de fontes seja permitida.
- Tamanho: 12 pontos.
- Espaçamento: Espaçamento duplo.
- Alinhado: Deixou
- Margens: 2,54 cm em cada borda da lâmina; entretanto, seu consultor pode indicar outro tipo de margem.
- Sangramento: 0,5 cm da margem esquerda. Não é recomendado usar a barra de espaço para criar recuo.
- Numeração de página: O número da página deve ir no canto superior direito e deve ir em todas as páginas a partir da capa.
- Ordem da página: folha de rosto, resumo, conteúdo, referências, notas de rodapé, tabelas, figuras e apêndices.
Como criar margens, texto e números de página de acordo com o padrão APA?
- Vá para a guia “Design de guia”.
- Na seção “Configuração da página”, clique na seta suspensa abaixo da opção “Margens”.
- Quando um menu é exibido, escolha a opção “Margens personalizadas”.
- Você verá uma caixa chamada “Configurações da página”.
- No aba “Margens” ajusta a margem superior, inferior, esquerdo e direito.
- Aperte “Aceitar”.
Antes de começar a escrever o trabalho, configure alguns parâmetros do Word para que se adapte aos padrões APA:
- Vou ao guia “Home” e então para Seção “Estilos”.
- Faz clique com o botão direito sobre a opção que diz “Normal”; Um menu aparecerá onde você deve selecionar “Modificar”.
- Uma janela pop-up chamada “Modificar estilo” aparecerá.
- Nesta janela, procure o Seção “Formato”Em seguida, você deve modificar a fonte, o tamanho e o alinhamento do texto.
- Nessa mesma janela clique na seta suspensa encontrado no Botão “Formatar” localizado no canto esquerdo inferior.
- Quando um menu for exibido, selecione “Parágrafo”; outra janela será aberta imediatamente onde você deve modificar o recuo e espaçamento. Clique em “Aceitar”.
- Para finalizar clique “Aceitar” para salvar as alterações.
Outra alternativa para criar um estilo é:
- Pressione simultaneamente as teclas Alt + Ctrl + Shift + S.
- Um menu aparecerá no lado direito (às vezes no lado esquerdo) da tela chamado “Estilos”; Nesta janela, você verá vários estilos alternativos.
- Na parte inferior, clique no botão chamado “Novo estilo”.
- Uma janela aparecerá onde você deve aplicar as etapas anteriores 4 – 7.
Lembre-se de que você também pode modificar a fonte da letra, seu tamanho, o alinhamento, recuo e espaçamento na guia “Home” do Word; Porém, você deve configurar cada opção uma por uma. Além disso, você pode colocar um sobrescrito e um subscrito ao mesmo tempo com o teclado. Mas se parecer mais prático e confortável, siga as sugestões anteriores, será mais rápido.
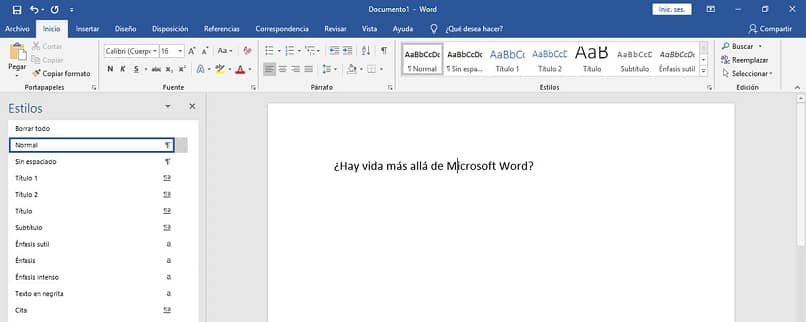
- Localize o Guia “Inserir” e clique aqui.
- Na seção “Cabeçalho e rodapé”, deve-se clicar na opção “Número de página” para exibir um menu com várias opções.
- Passe o mouse sobre essas opções. Para aplicar as regras de APA você deve colocar o cursor sobre a opção “Topo da página” e um menu será exibido onde você deve selecionar “Número bruto 3”.
- Você já adicionou o número da página ao seu documento.
- Agora você deve fazer clique na opção “X Fechar cabeçalho e rodapé”.
- Pronto, o número da página é aplicado ao seu documento.
Se você precisa que os números das páginas estejam em algarismos romanos ou adicione títulos aos números das páginas; Deve clicar em “Formato do número da página” que se encontra no menu pendente da opção “Número da página” e configurar o formato dos números. Mas também se preferir, você pode ocultar o cabeçalho e o rodapé do documento com muita facilidade.
Usar o Microsoft Word é muito simples, siga as instruções acima e você poderá aplicar os padrões APA corretamente ao seu trabalho.