
As pesquisas são basicamente criadas para descobrir a opinião de um grande número de pessoas sobre um tópico específico. Graças a eles podemos realizar cálculos matemáticos, pois de acordo com o resultado, servirá para produzir uma estatística geral. Com o Outlook, podemos criar pesquisas em tempo real. É por isso que vamos explicar passo a passo como criar uma pesquisa ou pesquise e analise os resultados no Outlook.
Como criar uma pesquisa e revisar os resultados no Outlook
Quando falamos sobre Outlook no Windows, nos referimos ao aplicativo que é obtido instalando o pacote Microsoft Office no computador. Dito isso, você verá o passo a passo de como criar uma pesquisa, analise os resultados no Outlook e envie por e-mail.
Insira uma mensagem
- A primeira coisa que faremos é criar uma nova mensagem em branco, então vamos para a guia que diz “inserir”. Selecionamos a opção de enquete ou pesquisa, ela será automaticamente inserida na mensagem.
- Você também pode inserir a pesquisa clicando na guia “Opções”, depois em “usar botões de votação”; finalmente em “votação”.
Coloque as perguntas
- Ao inserir a enquete, será aberto um painel onde colocaremos a primeira pergunta e duas opções padrão. Em caso de querer adicione mais respostas adicional, basta clicar no símbolo de mais e adicionar opção (+ adicionar opção).
- Caso queira uma resposta única, a pesquisa está pronta para ser enviada. Mas se você quiser mais de uma resposta, você deve mudar o botão para várias respostas. Se você estiver pronto, basta clicar Mandar.
Como você pode revisar os resultados?
Para revisar ou verificar os resultados, você deve clicar “atualizar”, desta forma, você verá os resultados mais recentes. Você também pode clicar em “visualizar formulários”, onde poderá entrar em uma página da web do Office chamada Forms.Office.com e veja as respostas com mais detalhes.
Outra opção para te perguntar acompanhe sua pesquisa, seria clicar diretamente no link que é criado automaticamente. Isso está no corpo da mensagem e o direciona para a mesma página da Web do Office; o mesmo que mencionei antes (Forms.Office.com).
Crie uma pesquisa no Outlook a partir da web
Você já viu como criar um questionário e enviá-lo por e-mail a partir do Outlook no aplicativo instalado no Windows, graças ao Microsoft Office. Agora você saberá as etapas para realizar a pesquisa ou uma votação, mas usando o e-mail do Outlook diretamente do navegador de sua preferência.
- A primeira coisa que faremos é abrir o e-mail do Outlook em qualquer navegador. Uma vez lá, vamos criar um novo e-mail selecionando “Sondagem” ou, na sua falta, pesquisa.
- Uma janela suspensa será aberta automaticamente, na qual colocaremos nossa primeira pergunta. Isso traz por padrão duas opções para escrever a resposta.
- Caso necessitemos de mais espaço ou desejemos adicionar mais opções, clicaremos no botão mais e nós selecionamos “Adicionar opção” (+ Adicionar opção).
- Terminada a realização da pesquisa, é hora de configurar o método de seleção. Normalmente, se não configurarmos nada, a enquete terá apenas uma resposta para discar. Se você quiser mais de uma resposta, deve alterar e ativar o botão múltiplas respostas.
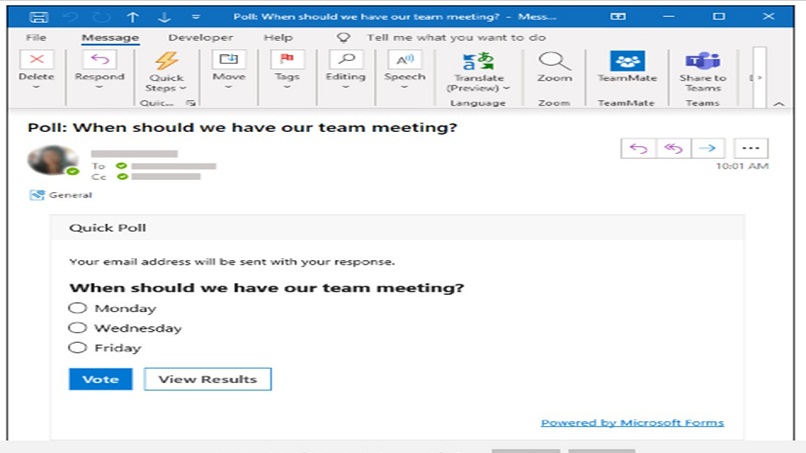
Para finalizar, você deve clicar na opção “Inserir enquete por e-mail”. Em seguida, você verá um link no corpo da mensagem, seu nome aparecerá automaticamente na seção CC. E é isso, agora você pode enviar a pesquisa por e-mail!
Como você pode verificar os resultados da web?
As etapas para verificar os resultados são as mesmas do Outlook para Windows. Você deve clicar em “atualizar” para ver os resultados mais recentes. Você também pode clicar “Ver formulários” onde você pode ir para uma página da web do Office chamada Forms.Office.com e ver as respostas com mais detalhes.
Como você pode ver, é muito fácil e rápido criar uma pesquisa no Outlook. Esperamos que este artigo tenha sido útil para que você comece a conduzir suas pesquisas. Deixe-nos o seu opinião na caixa de comentários e compartilhe este artigo com seus amigos e familiares.