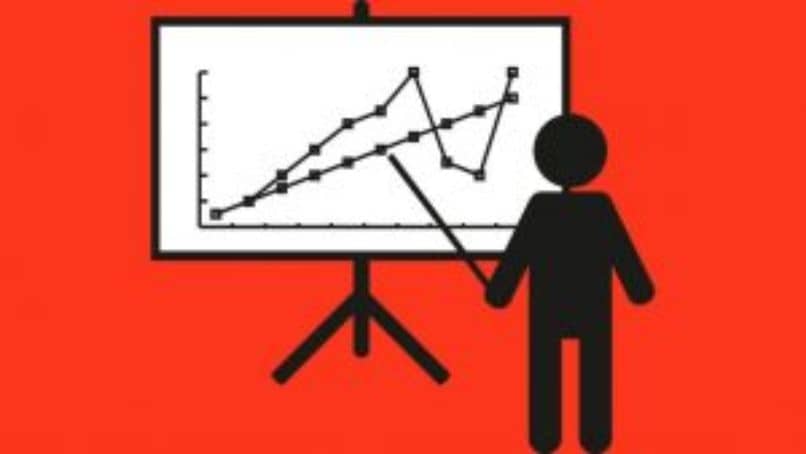
Está se tornando muito comum fazer apresentações que mereçam o uso de gráficos, pois desta forma os dados são mais bem compreendidos e assimilados do que utilizar tabelas para esse fim. É por isso que é muito importante aprender a realizar essa tarefa novamente usando esta ferramenta maravilhosa, como crie ou faça gráficos estatísticos em Power point.
Fazer uso do Power Point pode nos causar um pouco de medo, pois suas múltiplas funções e opções nos oprimem. Também achamos um pouco incrível que este programa seja capaz de realizar uma ampla variedade de tarefas. Podemos inserir vídeos, inserir imagens, para apresentações de ótima qualidade visual, fazer gráficos estatísticos, gráficos de Gantt, etc.
Como já mencionamos, existem muitas pessoas que podem entender melhor ou aceitar uma ideia, se ela for apresentada com gráficos e com menos informações textuais, é importante que tenhamos isso em mente quando se trata de faça apresentações em PowerPoint, para atrair a atenção de um maior número de pessoas na plateia.
Como criar ou fazer gráficos estatísticos em Power Point
Para explicar este tutorial, vamos usar o programa Office da Microsoft Power Point 2016. E vamos trabalhar em conjunto com a Exel, em seguida, selecionamos um slide e começamos. Vamos para a janela onde temos nossa planilha Exel, a começamos a fazer a tabela que conterá os dados do gráfico.
Fazemos a tabela, ela pode ser pequena que não contém muitos dados, por exemplo, contém 6 colunas e 5 linhas. Nas colunas você pode colocar os dias da semana, de segunda a sábado e nas linhas você pode colocar as vendas por quilo de uma determinada fruta. Preencha todas as células com os dados necessários.
Assim que a caixa estiver pronta, agora a selecionamos, fazendo um clipe em um de seus cantos e arrastando e segurando no canto oposto, até que toda a caixa seja selecionada. Agora vamos ao menu principal no topo e selecionamos Inserir. Fazemos um clipe em Gráfico, uma janela com o nome de Inserir gráfico será exibida, selecionamos e clicamos em OK.
O gráfico aparecerá com os valores contidos na tabela, selecionamos o gráfico, fazemos um clipe certo e selecionamos copiar. Agora nos voltamos para o Power Point e colamos o gráfico no slide. Se você puder ver como eles são compatíveis, a mesma resolução de imagem será mantida.
Tendo o gráfico na folha de apresentação, se quisermos, podemos fazer algumas alterações nele. Como torná-lo maior ou menor, mudar o tamanho das letras, o tipo, o que quisermos. Você também pode incluir um texto, eu faria isso indo em Inserir, em Caixa de texto, e você colocaria seu toque pessoal nele.
Insira gráficos do Power Point
Já vimos como inserir gráficos em Power Point, fazendo o gráfico em Exel, copiando e colando em nossa apresentação em Power Point. Ou o uso dos botões de ação, mas neste caso vamos usar apenas os dados contidos na tabela e usar um gráfico padrão que o programa Power Point possui.
Para fazer isso, vamos ao Exel e copiamos os dados da tabela, depois voltamos ao PowerPoint e criamos um novo slide. Estava indo para Inserir e a seguir clicamos no Gráfico, aparecerá uma janela com o nome de Inserir gráfico. Selecionamos o gráfico que melhor representa meus dados e clico em OK.
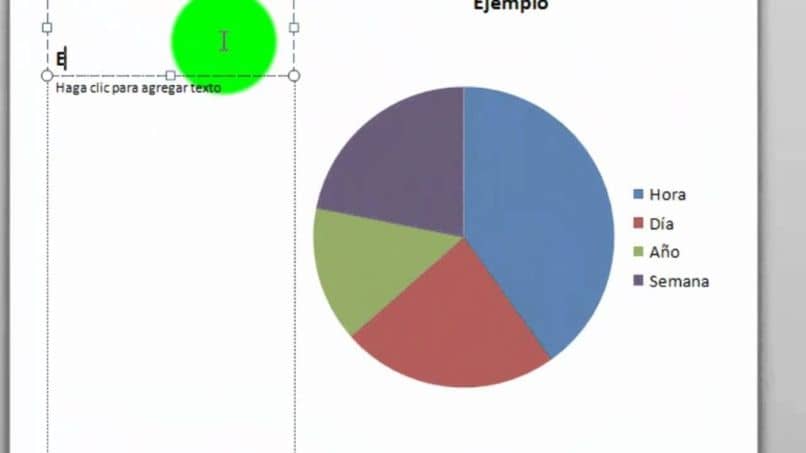
No gráfico que selecionamos, na parte superior, aparece uma caixa com os dados, nesse local você irá colar os dados que copiou anteriormente. Você pode perceber que cada gráfico possui vários estilos e você pode escolher aquele que mais se adapta a sua apresentação.
A realização deste projeto mostra-nos mais uma vez que as ferramentas de trabalho que este programa possui são muito variadas. E nós aprendemos duas maneiras diferentes de como criar ou fazer gráficos estatísticos em Power point passo a passo.