
Excel é um excelente programa que nos permite faça planilhas muito facilmente com ferramentas de apoio para que o seu acabamento seja profissional e acima de tudo limpo. Desta vez, você aprenderá como criar macros no Excel passo a passo de forma simples e com um guia completo para cada ponto. Você não pode perder!
Macros são ações ou tarefas que, sob uma série de especificações, podem ajudar a realizar tarefas dentro das células automaticamente, como criação de tabelas dinâmicas, calendários, elementos que devem ser repetitivos no mesmo arquivo Excel.
É muito importante quando precisamos manter uma contagem automática de grandes quantidades ou compartilhe este arquivo no Drive e possa usá-lo para manter contas de uma empresa com um parceiro, criando tabelas repetitivas em várias páginas do mesmo documento, se você tiver que executar a ação manual todas as vezes.
Como criar macros no Excel?
- Entramos em nosso programa Excel do nosso computador. Se você não tem este programa, você pode instale o Excel a partir de seu site oficial.
- Selecionamos um novo arquivo em branco para iniciar este guia.
- Temos que visualizar a aba “Desenvolvedor” no menu acima, se por essas coincidências eles não a virem ativa, devem digitar “Arquivo” e depois a opção “Opções », “Personalizar fita” e clique no botão “Desenvolvedor” para que seja visível.
- Para começar, clicaremos em “Gravar macro” e então uma nova janela será exibida onde podemos alterar o nome da macro que iremos criar, selecionar onde iremos salvá-la e uma descrição do que esta macro se destina a fazer automaticamente.
- Dentro desta janela existe também a opção de atalho, o que nos permitirá que com nosso teclado e um atalho possamos realizar a opção rapidamente. Isso nos permite usar CTRL + a tecla que consideramos necessário para fazer a opção.
- Podemos iniciar a gravação, vamos criar o texto desejado em cada célula, por exemplo; uma tabela de atividades colocando os dias e atividades criando uma tabela das mesmas, ao finalizar a ação devemos interromper a ação e ela foi gravada
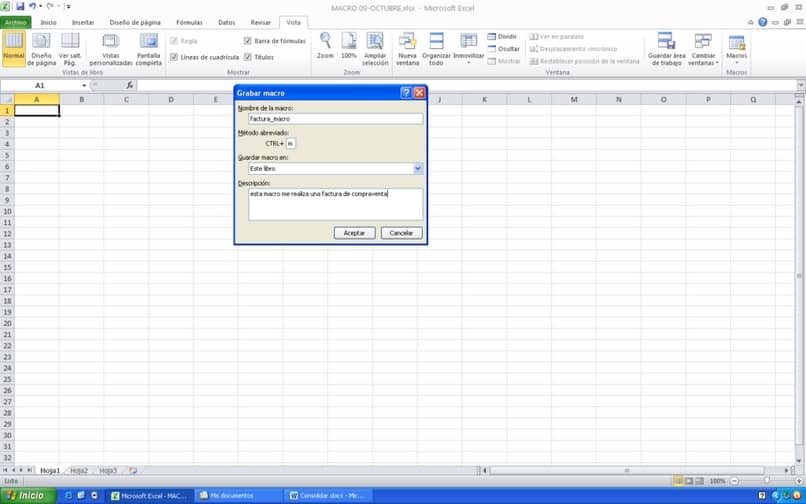
Como usar macros no Excel?
- Para começar, devemos levar em conta e lembrar com que abreviatura salvamos nossa macro anterior.
- Em um novo documento de Excel Começaremos criando a macro, com as abreviaturas você verá que o que gravamos anteriormente é repetido em nosso novo documento à medida que o fazemos.
- Importante: Quando pressionamos a macro com suas abreviações novamente, veremos que ela está localizada no mesmo lugar de onde inicialmente gravamos, portanto, mesmo se colocarmos nossa seleção de células em outro local e ativarmos a macro, ela retornará ao seu ponto de partida.
- Para que isso não aconteça vamos gravar nossa macro novamente, desta vez ativando a opção “Use referências relativas” e gravando novamente a mesma macro acima, mas com esta opção ativa.
- Criamos um novo documento para testar se, desta vez, a macro pode ser portada com eficácia.
- Tentamos novamente com as abreviações e de forma excelente copiamos esta macro para o local onde queremos que a ação seja executada.
- Importante: Quando gravamos macros devemos considerar os espaços ao redor de uma mesa por exemplo, se eles deixaram dois espaços de cima e um da lateral, quando realizamos a ação com as abreviaturas descobrimos que considera e coloca esta mesa nesses espaços.
Desta forma, você aprendeu passo a passo a executar macros e que esta ferramenta pode ser útil nos casos em que você precise repetir escritos, títulos ou crie e aplique um estilo de tabela personalizado no Excel.
Excel É uma infinidade de ferramentas dentro de um mesmo programa, neste site fornecemos muitas informações sobre suas utilidades, como arredondar um número no Excel passo a passo.