
Ao usar o Corel Draw, muitas ações podem ser realizadas em um único documento. Isso é extremamente comum, considerando como os trabalhos são com vetor. Mas, a boa notícia é que o programa Corel Draw oferece as ferramentas para tornar esse processo muito mais simples e fácil, por meio de Macros.
E, se você não sabe como você pode usar o macros no Corel Draw, Fique conosco, pois a seguir contaremos tudo o que você precisa saber sobre macros no Corel Draw, incluindo o que são, como usá-las e como criá-las.
Como usar macros no Corel Draw
Quando você precisa fazer a mesma forma de flor ou usar o mesmo guia de design no Corel Draw repetidamente, pode ficar um pouco entediante, especialmente quando é preciso muitos detalhes e trabalho para fazer apenas um. figura. É aqui que o macros.
Como tal, são comandos através dos quais podemos “Registro” uma série de ações, por exemplo, criar um retângulo e ser capaz de recriá-lo por meio da macro sem ter que passar por todo o processo de fazê-lo novamente. É uma maneira muito rápida de realizar um grande número de ações com apenas alguns cliques.
Embora a palavra “macro” Pode ser um pouco intimidante para muitas pessoas, na verdade as macros do Corel Draw são muito fáceis de usar e você não precisa ter conhecimento de programação ou funções através do Visual Basic, bem como o fato de ser capaz de criar um código com o livro de macros pessoais.
Embora seja possível configurar macros em Visual básico e outros programas relacionados, o Corel Draw permite criar e usar macros de uma forma muito simples. Agora, antes de falarmos sobre como criar e usar macros, temos que falar sobre o Projetos.
As macros são armazenadas em módulos de macros, que são armazenados em projetos de macro. Para dar uma ideia de como isso funciona, podemos imaginar o módulos como uma macro específica, enquanto os projeta para as pastas onde esses módulos estão inseridos.
Então, podemos criar um projeto chamado “Retângulos” e dentro deste projeto temos módulos com as diferentes macros dos tipos de retângulos que queremos ter para esse projeto.
Além disso, para poder acessar essas macros, você pode entrar na barra de menu superior na parte Ferramentas e, em seguida, em Macros e finalmente na opção de Administrador de macros. Embora recomendamos que você abra a janela de encaixe do gerenciador de macros, pois são mais fáceis de controlar.
Isso pode ser encontrado no menu Janela no topo. Aqui, podemos ver todos os projetos, e ao clicarmos em cada um, podemos ver os módulos que estão dentro.
Se você deseja criar uma macro, deve começar criando um projeto. Para fazer isso, clique na opção no topo do gerenciador de macro que diz Novo e depois na opção “Novo projeto macro …”. Você deve salvá-lo e dar-lhe um nome.
Agora, com o projeto selecionado, você deve clicar na opção Gravar que está na parte inferior do Gerenciador de macros. Você deve dar um nome e uma descrição a este módulo e poderá prosseguir para salvá-lo.
Gravar é o processo de criação da macro. Você tem que fazer a forma, desenho ou ação que deseja na macro, e quando a ação estiver pronta, você pode clicar no botão parar gravação. Agora, você poderá ver sua macro dentro do projeto onde a salvou e poderá utilizá-la quando quiser.
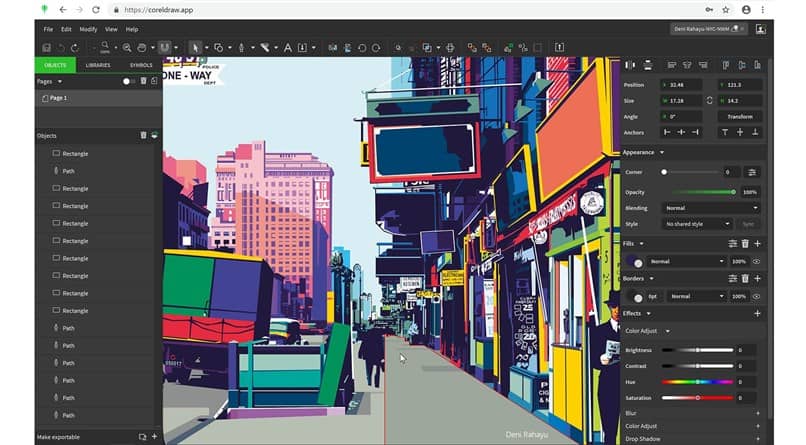
Como fazer macros temporárias
Macros temporárias são macros que existirão apenas na sessão ou documento em que o Corel Draw está aberto. É uma excelente alternativa para macros que você não usará novamente para não preencher seu Projetos de macros inutilizáveis. Para criar um, você deve entrar no menu Macros na guia Ferramentas.
Aqui você verá a opção de criar macro temporária. Selecione-o, grave sua macro e pare de gravar. Então, você pode usar sua macro usando “Executar macro temporária” quando você quiser.