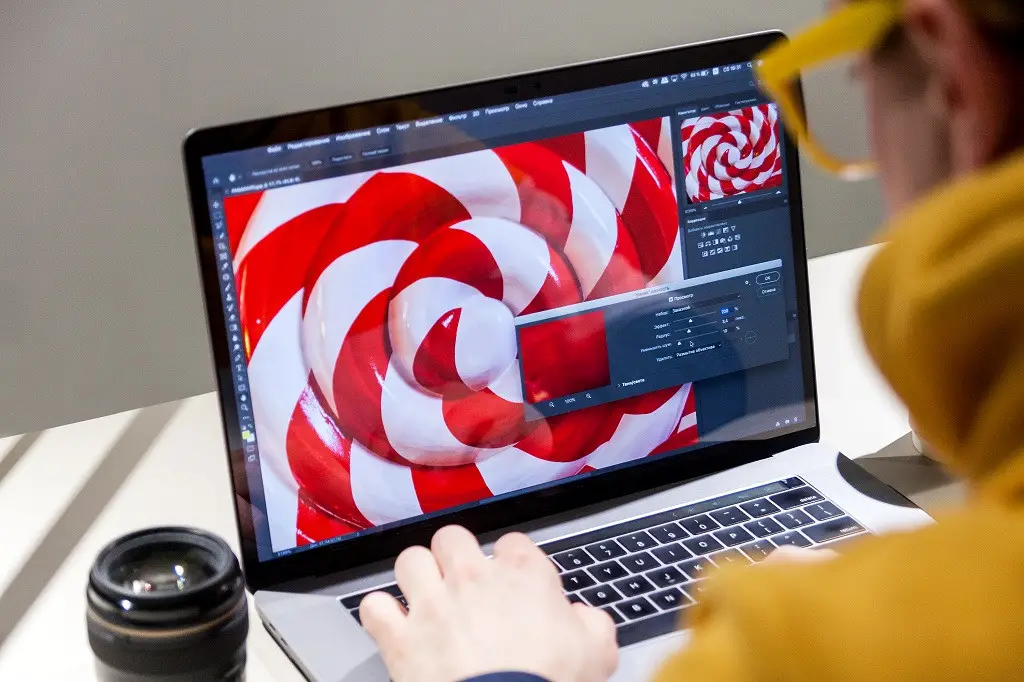
Converter para vetor em Photoshop um arquivo que está no formato JPEG ou PNG em um procedimento que nunca é demais saber, pois é mais lucrativo fazer alterações quando você tem dito elemento como um vetor. Dessa forma, você evita que o arquivo do seu interesse perca qualidade, por exemplo, se você quiser aumentar o zoom ou fazer alguma outra alteração.
Antes de converter para vetor no Photoshop
Para poder converter qualquer elemento em JPEG ou PNG em vetor no Photoshop, você deve primeiro saber que terá que lidar com as áreas separadamente. O que isto significa? Nem todos os detalhes podem ser convertidos em um arquivo vetorial de uma vez, portanto, você deve escolher qual parte ou área converter primeiro e, em seguida, repetir o processo.
Depois de delimitar o objeto no qual fará a alteração, você deverá abrir a referida imagem JPEG ou PNG no Photoshop, para poder selecionar “Foto”. Agora, clique no botão “Definições”E, dentro destas, a opção“ Brilho / contraste ”, pois terá que aumentar este último.
Você continuará certificando-se de que o “Vista prévia” está ativado, então você pode arrastar para a direita a barra indicada pelo “Contraste”. Nesse sentido, o que se busca é separar o objeto de tudo o mais que o rodeia, em relação à sua tonalidade.
Além disso, lembre-se de que pode ser necessário ajustar o brilho também, mas tudo dependerá da apresentação do elemento que você escolheu para converter em vetor no Photoshop.
A varinha mágica e a tolerância
A próxima coisa que você deve fazer é selecionar o “Varinha mágica”, com o qual você deve tentar localizar a tolerância em “10”E clique no objeto que você está editando.
Existem dois resultados possíveis, no primeiro caso, e se o contraste for suficiente, poderá selecionar completamente o objeto, enquanto, se este valor não for adequado, serão selecionados outros elementos.
Se o segundo resultado acontecer com você, você simplesmente terá que diminuir sua tolerância e tentar novamente. Por outro lado, se você selecionar menos do seu objeto, tente aumentar este valor, e se a varinha não funcionar para você, o “Laço magnético” é uma ótima opção.
Mude o caminho de trabalho
Para continuar o processo de conversão para vetor no Photoshop, você deve executar um “Rota de trabalho” do que você selecionou.
Basta ir para a opção “Paleta de plotagem”, então em “A janela” e finalmente em “Rotas de acesso”. Neste último local você deve escolher a modalidade para realizar “Caminho de trabalho” da seleção.
Consequentemente, será necessário que você exporte esta rota e clique em “Exportar”. Feito isso, clique em “Rota para o ilustrador”.
A próxima coisa que você deve fazer é dar um nome ao arquivo, com o qual ele será salvo, e clicar em “Aceitar”Para que as alterações e o mesmo item sejam salvos.

Desta forma, o arquivo será salvo como um elemento vetorial no formato “.Ai”ou seja, um arquivo vetorial da Adobe Ilustrador. Portanto, não haverá mais problemas em que programas destinados à ilustração vetorial o manipulem, como é o caso do Illustrator.
Posso mudar mais objetos?
Depois de seguir todas as etapas descritas acima, você será capaz de implementá-las novamente, mas desta vez, selecionando outra área ou seção do Arquivo JPEG ou PNG.
Lembre-se de seguir o procedimento com muito cuidado para que o os resultados são ótimos. Acima de tudo, no que diz respeito ao contraste, ao brilho, bem como ao posterior estabelecimento da tolerância com a qual irá trabalhar. E, o melhor de todo esse passo a passo, além da simplicidade, é que você pode aplicá-lo quantas vezes quiser ou precisar.