
Em outro artigo e outros tutoriais, discutimos como é fácil fazer o trabalho usando a planilha do Office Microsoft Exel. Especialmente se você tiver amplo conhecimento deste programa. Se não, você também pode ter bons resultados, com este guia, é por isso que queremos ensiná-lo Como criar e aplicar um estilo de tabela personalizado no Excel.
É possível criar e aplicar um estilo de tabela no Excel, mas para isso teríamos que investir muito tempo e trabalho. É por este motivo que o podemos fazer de forma personalizada, onde podemos ter antecipadamente o formato que desejamos por defeito. E assim assim não perder tanto tempo a criá-los, ao fazer as nossas tabelas.
É por isso que este artigo se concentrará em realizar esta operação com etapas fáceis da mesma forma que fizemos no tutorial, onde mostramos como fazer filtros avançados e dinâmicos. Aqui está a explicação simples de como criar e aplicar um estilo de tabela personalizado no Excel, e sem perder mais tempo vamos começar.
Como criar e aplicar um estilo de tabela personalizado no Excel
Como todo mundo que usa o aplicativo exelQuando você faz ou cria suas tabelas e deseja formatá-las, preciso colocar cores de fundo, bordas, cores de texto, etc. mas há uma função neste programa que permitirá que você faça isso de forma muito mais fácil e rápida.
Isso é feito acessando a opção Formatar como tabela na guia inicial à direita. Ao fazer um clipe nesta opção, irá mostrar um grande número de tabelas que já possuem um formato padrão e você pode escolher entre todas elas.
Quando você selecionar, uma pequena caixa de diálogo será exibida e solicitará que você insira o intervalo de dados. E também pedirá que você selecione se tem cabeçalhos no topo e então você deve fazer um clipe na opção Aceitar.
Esta ação permitirá que minha mesa pegue os parâmetros que a tabela selecionada contém e, desta forma, darei um estilo predefinido à minha mesa. Mas eu Não quero que minha tabela de dados pegue os valores das tabelas predefinidas. Se não é que eu queira personalizá-lo do meu jeito ou gosto, para fazer isso, vamos fazer o seguinte.
Crie tabelas personalizadas no Excel
Para poder criar e aplicar um estilo de tabela personalizado no Excel, Vamos para a aba de início e vamos fazer um clipe na opção Formatar como mesa, todas as tabelas existentes serão mostradas e ao final dela você encontrará a opção Novo estilo de mesa. Isso irá mostrar a você a janela, onde vamos criar nosso estilo pessoal.
Primeiro devemos dar um nome a esta tabela, vamos colocá-la e então formataremos a tabela. Para isso, faremos um clipe na primeira opção e depois selecionaremos Formatar, isso nos mostrará uma nova janela e aqui podemos definir alguns elementos.
Esta ação deve ser realizada com cada uma das opções de formato de tabela ou que desejamos customizar. Cada vez que fazemos um clipe em formato, uma janela será apresentada, onde vamos definir o tipo de fonte, cor, estilo, efeito, contorno, etc.
Definiremos também as bordas e o preenchimento, todos esses parâmetros serão definidos, por meio de opção. Na janela New table style, do lado direito, podemos ver como está a aparência de nossa tabela na seção Preview.
Continue ajustando e alterando os valores que deseja que sua tabela assuma na linha Formato da Tabela. Escolha o que você deseja alterar e selecione Formatar e repita esta ação quantas vezes forem necessárias.
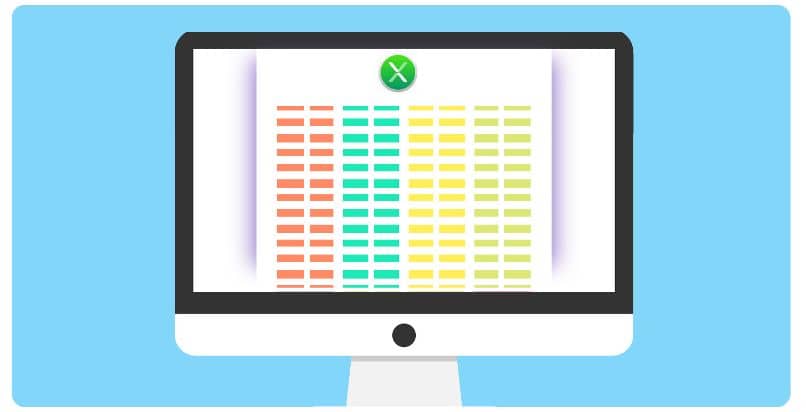
Agora para finalizar, iremos ao fundo e faremos um clipe na opção OK, agora para encontrar a tabela que criamos. Estava indo para Formatar como tabela, faremos um clipe e lá encontraremos nossa mesa na linha Personalizar.
E desta forma, com passos simples, mostramos a você Como criar e aplicar um estilo de tabela personalizado no Excel, etapas fáceis.