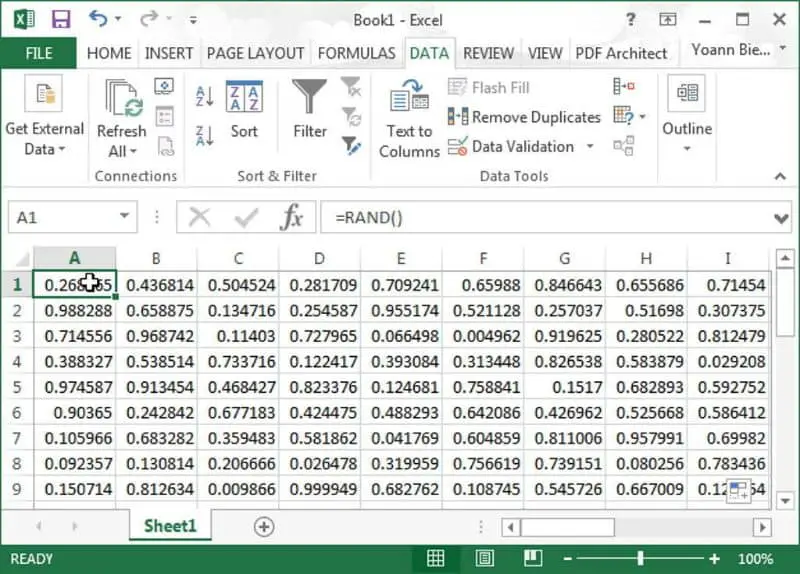
Tanto os estilos quanto o formato de tabela e célula são comandos muito úteis ao estabelecer uma estrutura particular para os elementos de nossas planilhas no Excel. Por este motivo, recomendamos que você leia este artigo com o qual você aprenderá como estilizar ou formatar uma tabela ou célula no Excel
O que são estilos de células?
Os estilos de célula são as diferentes características definidas pelo usuário com base em um formatação, fontes, número, sombreamento e bordas. Além disso, a ferramenta Microsoft Office Excel possui a opção “Proteger” para evitar que outras pessoas modifiquem o estilo que você definiu.
O que é formatação de célula?
O formato da célula é um comando que permite definir o aparência de cada célula na planilha por meio de um conjunto de opções. Essas opções podem ser modificadas de acordo com as preferências e / ou necessidades do usuário.
Como estilizar ou formatar uma tabela ou célula no Excel
Assim como é possível aplicar formatação condicional a células em uma planilha, o Excel também permite aplicar estilos ou formatar uma célula ou tabela. Para fazer isso, siga as etapas que explicamos a seguir.
Formatar uma tabela no Excel
Para aplicar um formato de tabela deve-se usar a ferramenta “Formatar como tabela”. Primeiro, selecione as células que compõem a tabela e clique em “Formatar como tabela”. Esta opção se encontra na categoria “Estilos” da barra de ferramentas do Excel.
Depois de selecionar a opção, você verá uma lista de estilos disponíveis com uma miniatura ou visualização. Selecione o estilo de sua preferência e, por fim, na nova janela de confirmação pressione o botão “Aceitar”. Outra opção mais abrangente é filtrar os dados na tabela com base na cor da fonte, célula ou um conjunto de ícones.
Como aplicar estilos em uma tabela no Excel
É possível alterar o estilo da tabela usando a opção “Estilos de tabela”. Para fazer isso, selecione uma célula para que você possa acessar o “Ferramentas de mesa”. Ao selecionar o estilo de mesa, a alteração terá efeito imediato. Pressione o botão “Mais” se desejar revisar todos os estilos disponíveis.
Crie seu próprio estilo de mesa
O Excel permite que você crie um novo estilo de mesa de acordo com suas necessidades e preferências. Para fazer isso, selecione a mesa e clique em “Novo estilo de mesa”. Uma caixa de diálogo será aberta onde você deve configurar o estilo e clicar em “OK”. Desta forma, você poderá ver o novo estilo na seção “Personalizado”.
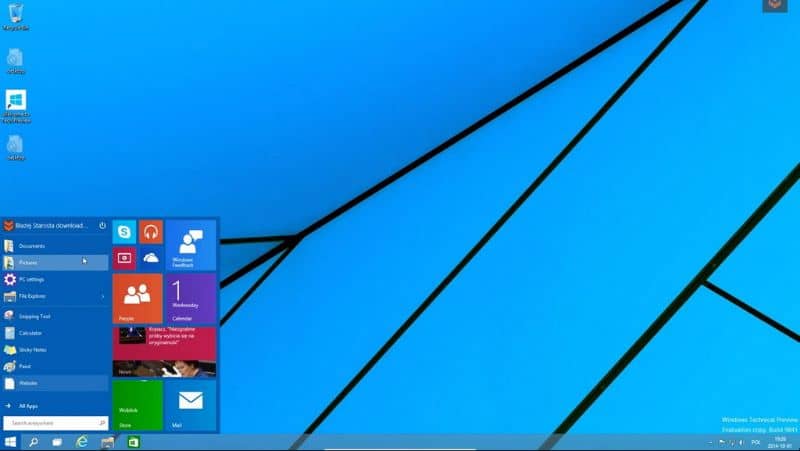
Como formatar em uma célula no Excel
O Excel oferece uma série de opções com o “Formato de célula”. Para acessar essa ferramenta, selecione uma célula ou um intervalo de células. Em seguida, pressione o botão direito do mouse e selecione “Formatar células”. Portanto, você verá uma nova janela com seis guias: número, alinhamento, fonte, bordas, preenchimento e proteção.
Você pode alterar o formato do “número” se a célula contiver um valor numérico, o “alinhamento” o ajudará a posicionar o texto horizontal e verticalmente. A “fonte” ajudará você a mudar a fonte, “Arestas” Y “recheado” é aplicado ao redor do contorno e dentro da célula, enquanto “proteger” permite bloquear ou ocultar a célula.
Aplicar estilos de células no Excel
Os estilos de célula são encontrados na seção “Estilos” do Excel. Para usar esta ferramenta, primeiro selecione uma célula ou um intervalo de células. Então clique “Estilos de célula” e imediatamente uma janela se abrirá com diferentes opções cobrindo os títulos e cabeçalhos, estilos de células temáticas e uma escala. Você pode até definir ou alterar a cor de uma célula de acordo com o texto no Excel.
Finalmente, clique em um desses estilos para aplicar a alteração à célula ou intervalo de células que você selecionou.
Crie seu próprio estilo de célula
O Excel permite que você crie seu próprio estilo de célula. Para fazer isso, escolha uma célula ou um intervalo de células e escolha “Novo estilo de célula”. Na caixa “Estilo” defina um nome e aplique seu próprio formato. Defina os campos que terão o estilo personalizado, marque as caixas de sua preferência e clique em “OK”.