
Neste post, queremos ensiná-lo a combinar correspondência com Palavra. Tudo isso, usando um documento ou planilha da de Excel que servirá como base de dados para conter todos os endereços de e-mail para os quais deseja enviar esta mensagem de forma personalizada.
É um processo semelhante, que funciona unicamente pela razão de fazer diferentes combinações dentro da correspondência postal. A única diferença que essa combinação terá serão as especificações iniciais do objetivo e o processo final.
Você só precisará ter em mãos um documento Excel, o qual terá em uma de suas colunas todos os dados pessoais necessários para a criação da referida correspondência que deverá incluir o o email.
Sobre o que é esse processo?
Quando falamos sobre mala direta, nos referimos a um processo no qual todos os dados que estão em uma lista externa são usados para serem inseridos em um Correio eletrônico previamente selecionados e editados para facilitar o processo de inserção de dados.
Dessa forma, você estaria criando uma carta ou cartão personalizado, semelhante em estrutura, mas diferente em conteúdo. Tudo isso vai depender do gosto e das necessidades de cada pessoa no momento do envio da referida correspondência.
Este elemento é especialmente útil quando uma pessoa precisa enviar uma grande quantidade de emails e que por sua vez devem ser enviados com várias especificações diferentes entre si. É usado extensivamente por executivos e participantes, para facilitar o seu trabalho no escritório. É praticamente um link que existe entre o Word e o Excel.
Como mesclar correspondência facilmente em um documento do Word
- Comece acessando o assistente. Faremos isso acessando o Word e na aba que tenho pelo nome “Correspondência“, Podemos encontrar um botão com o nome”Iniciar mala direta”.
- Nesta opção, se quisermos fazer da maneira certa, você deve ir para a opção “Passo a passo…”. E com isso, você verá que o assistente será iniciado.
- A partir deste momento, veremos uma coluna do lado direito. Ao acessá-lo, devemos começar especificando qual é o tipo de documento, para isso selecionaremos os e-mails.
- Assim que estiver pronto, passaremos para a próxima etapa. Aqui seremos solicitados a especificar se usaremos o referido documento em seu formato existente ou em um totalmente novo.
- Aqui é onde especificaremos para quem o (s) e-mail (s) é (são) endereçado (s). Como você pode ver no topo, eles vão te dar a possibilidade de usar uma lista, que já está salva no Word.
- O que estamos procurando aqui é usar esses e-mails de forma que possamos encontrá-los em um documento de Excel que iremos procurar em nosso computador.
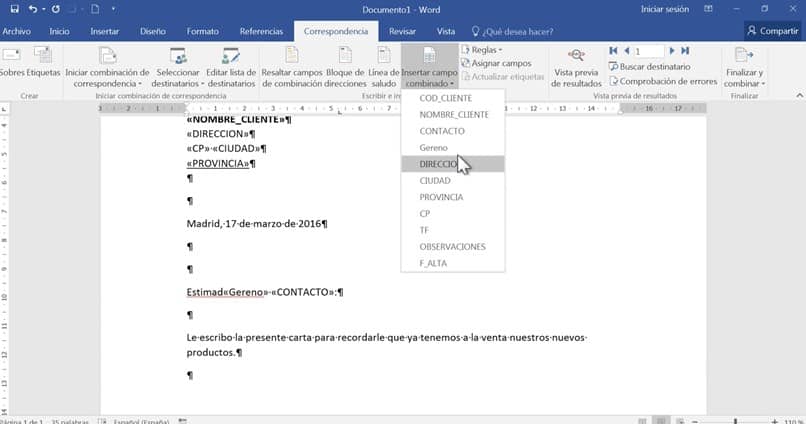
- Uma vez aberto, podemos ver um documento Excel que apresentará as planilhas do livro, e neste caso devemos selecionar a lista que está no Folha1. Aqui podemos ver que o assistente indicará várias opções, incluindo alguma outra origem para todas as direções.
- A pasta de trabalho do Excel já nos fornecerá todos os dados necessários, mas podemos combinar diretamente todos esses dados junto com o documento que vamos enviar. Para isso, basta colocar o cursor bem na seção onde queremos adicionar o campo e selecioná-lo.
- Você pode ver que, como próximo passo, este assistente nos permitirá revisar o resultado de nosso e-mail, com base nisso veremos cada um de seus elementos e, assim, podemos ter certeza de que estamos corretos com todos os dados e etapas.
Para terminar, basta pressionar “aceitar”E o e-mail será enviado corretamente para todos os destinatários.