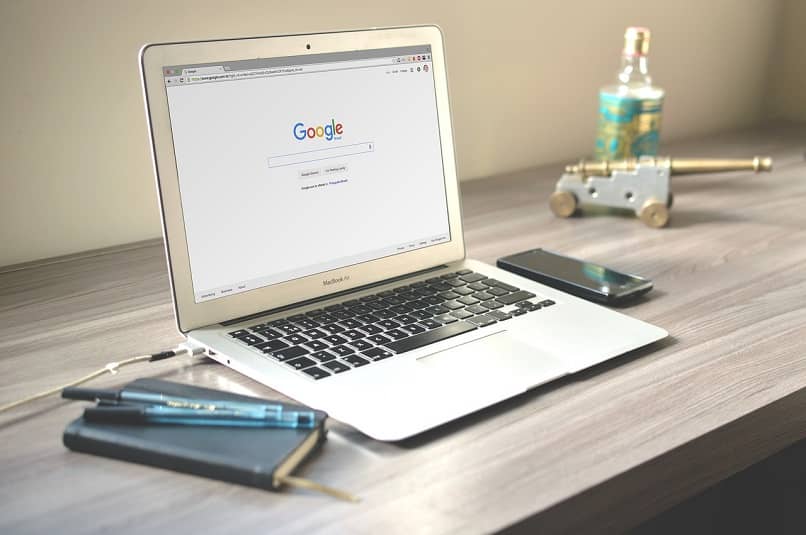
Hoje, os Chromebooks são extremamente populares, na verdade, mais e mais pessoas estão começando a usá-los. Eles têm a característica de trabalhar praticamente apenas com aplicativos do Google. Por isso é necessário estar sempre conectado à internet; para saber como ativar a conexão WiFi de um Chromebook, o assunto será explicado a seguir.
Qual é o procedimento para habilitar o WiFi em um Chromebook?
A primeira coisa a saber é que os Chromebooks funcionam com aplicativos Google diretos, por isso são projetados para funcionar quase sempre com uma conexão wi-fi. Na verdade, ativar uma conexão WiFi nesses computadores não é nada difícil.
A primeira coisa a fazer é ir para a hora, que está localizada no canto inferior direito, e clicar. Depois de você tem que selecionar o ícone WiFi, que será exibido com a legenda “Não conectado”. Ao fazer isso, o WiFi será ativado imediatamente e, se o Chromebook já tiver uma rede WiFi registrada, ele se conectará imediatamente a ela.
Como você pode ver, é extremamente fácil habilitar o WiFi desses computadores. E o melhor é que, já que todos trabalham com o mesmo sistema operacional, em qualquer o mesmo procedimento pode ser feito. No entanto, às vezes pode acontecer de um Chromebook não se conectar à Internet ou à rede. O seguinte irá explicar por que isso acontece e como corrigi-lo.
Por que seu Chromebook não está se conectando à Internet e o que fazer para corrigir isso?
Embora os Chromebooks funcionem muito bem, às vezes eles não se conectam à Internet. Isto pode acontecer por duas razões: primeiro, porque algum componente do sistema operacional do computador está configurado incorretamente ou porque há um problema de conexão com a Internet. Em qualquer caso, existe uma solução, e as aplicáveis serão listadas a seguir.
Reinicie o seu Chromebook
A primeira coisa a tentar é reiniciar o dispositivo. Para fazer isso, você deve clicar no ícone de hora no canto inferior direito. Assim que o menu abrir, você deve clique no botão reset, ou, na sua falta, liga e desliga. Ao fazer isso, o dispositivo será reinicializado novamente.
Agora, uma vez feito este processo, todo o sistema terá sido reiniciado e se houver alguma incompatibilidade, ele deve ter sido corrigido. Quando o aparelho for ligado novamente, terá que ser tentado novamente e, se tudo correr bem, ele se conectará novamente à rede de internet.
Aproxime-o do roteador
Às vezes, pode acontecer que a distância não permita que o dispositivo se conecte corretamente à internet. E é assim que, agradável ou não, é assim que funcionam as ligações wi-fi. Você só precisa trazer o Chromebook o mais próximo possível do roteador, e se tudo correr bem deve conectar sem problemas.
Conecte-se a outra rede WiFi

Às vezes pode acontecer que o Chromebook simplesmente tenha algum problema de compatibilidade com a rede que está tentando se conectar, ou que não tem acesso à Internet. Por isso, ao tentar conectar-se a outra rede, pode-se verificar se o problema é com nossa conexão WiFi ou com o dispositivo.
Para poder se conectar a outro ponto de acesso à Internet, basta ir para o relógio no canto inferior direito, clicar no ícone WiFi e selecionar outra conexão. Se de fato temos acesso à internet com essa outra rede, isso implica que pode haver um nossa conexão falha. Para resolver isso, você pode tentar reiniciar o roteador.
Como você pode desativar o WiFi de um Chromebook?
Embora esses dispositivos funcionem muito bem com uma conexão à Internet, a verdade é que eles também podem ser conectados à rede por meio de um cabo de Internet; sim, você tem que desativar o WiFi primeiro para evitar problemas. Para poder desactivar esta ligação, basta seguir os simples passos que se seguem.
Acesse as redes e conexões do dispositivo
Você deve seguir praticamente o mesmo procedimento para ativar e desativar o WiFi em um Chromebook. A primeira coisa a fazer é clicar no relógio no canto inferior direito e, em seguida, selecionar o ícone WiFi. Fazendo isso, o dispositivo será completamente desconectado.

Bem, você pode ver que o processo de ativação e desativação da conexão WiFi em um Chromebook não é nada complicado. Se essas etapas forem seguidas corretamente, verá que é possível aproveitar muito bem esses dispositivos.