
Hoje vamos ver como ativar e configurar a função de salvamento automático no Word. Office é a suite de escritório mais utilizada há muitos anos, tem muitas funções interessantes para trabalhar de forma produtiva, confortável e acima de tudo com segurança.
O Office permite-nos configurar praticamente tudo para se adaptar às nossas necessidades. Desde mudar completamente a aparência, até mudar o idioma, e até mesmo compartilhar documentos através do OneDrive.
Mas uma das funções mais interessantes é o salvamento automático. Se você trabalha com computadores, certamente em alguma ocasião enquanto você estava trabalhando, a energia acabou ou você fecha acidentalmente o arquivo em questão. Isso significa que tudo o que trabalhamos e não salvamos está perdido. Como podemos resolver esse problema? Como podemos evitar a perda de informações?
Recursos do Word uma função de salvamento automático que permite configurar o programa para que, sem ter que fazer nada, tudo o que você está fazendo seja salvo. Se você não estiver familiarizado com esta função, o convidamos a verificar o que é salvamento automático na página oficial de suporte da Microsoft.
Desta forma, você evita a perda de informações, pode continuar fazendo suas tarefas no Word sem se preocupar, focando no que você deve fazer e não se falta energia ou por algum motivo você não pode salvar o arquivo.
Veremos um pouco abaixo um tutorial bastante simples, mas eficaz para que você não aprenda apenas a ativar a função de salvamento automático do Word mas também para que você saiba exatamente como configurá-lo e como funciona.
Como ativar o salvamento automático no Word
- A primeira coisa que você deve fazer é clicar em “Arquivo”No canto inferior esquerdo do Word.
- Em seguida, você terá que ir para “Opções”Que está quase sob tudo na barra lateral esquerda.
- Uma nova janela é aberta com várias seções. O que nos interessa é “Manter”Que está na barra lateral esquerda.
- Aqui, é importante que você tenha duas caixas marcadas: “Salve informações de autocura a cada x minutos“Y”Manter a última versão autorrecuperada se fechada sem salvar”.
Você pode configurar para que as informações sejam salvas a cada um determinado período de minutos, isso é algo que você deve decidir. Dessa forma, você não terá que se preocupar em perder seu trabalho no Word. Você deve ter em mente que, se você configurar o salvamento automático para que salve o arquivo a cada 10 minutos, os últimos 9 minutos não serão salvos, portanto, serão perdidos.
O ideal é que se você está trabalhando muito no Word, configure-o para salvar a cada 5 minutos, dessa forma você não perderá tanta informação caso aconteça algo. Você deve ter em mente que este pode afetar o desempenho do Office um pouco. Portanto, se você quiser que seja mais rápido, defina 20 minutos ou mais.
Como configurar o salvamento automático
Não é nada complicado configurar salvamento automático no Word. Com apenas as opções que mencionamos acima já tem a função ativa e não perderá tantas informações em caso de falta de energia ou de força maior que não lhe permita salvar seu trabalho, que poderá então enviar por enviar ou compartilhar pelo OneDrive.
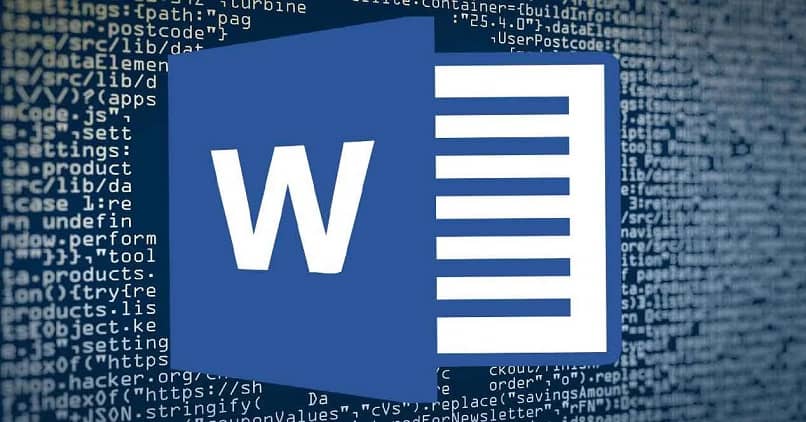
Isso é mais importante do que qualquer coisa em computadores desktop. Já no caso dos laptops, se a energia for cortada, pode continuar funcionando com a bateria. No entanto, você não deve confiar em si mesmo, porque se acontecer algo que não esteja relacionado à luz (uma reinicialização forçada, falha no disco rígido, etc.) você também pode perder informações importantes.
Se for um trabalho muito importante é melhor salvar tudo no OneDrive que está perfeitamente sincronizado com o Word, para o qual você terá que criar uma conta no OneDrive. Dessa forma, você não perderá seus empregos, não importa o que aconteça. Lembre-se que se você tiver alguma dúvida sobre este assunto pode deixá-la um pouco mais abaixo na caixa de comentários.