
Certamente você está aqui porque em algum momento, aconteceu com você que quando você é avançado em um trabalho de design, você amplia com o ponteiro do mouse e isso sempre é feito no centro da tela e não no local para onde você apontou com o mouse.
Isso é muito comum e geralmente é devido a uma configuração ruim ou uma instalação ruim do Studio Max, independentemente do motivo, sabemos que é muito chato e não permite que você faça bem o seu trabalho tirando um tempo valioso.
Esta é uma opção que pode ser alterada ativando ou desativando de acordo com a sua necessidade e com o projeto em que está trabalhando, aqui iremos explicar passo a passo e rapidamente como resolver este problema e assim você pode avançar em seu trabalho.
Como posso aumentar o zoom com o ponteiro do mouse no 3D Studio Max
Passo 1
Na ferramenta de visualização padrão, o modo “Perspectiva” é ativado, o que em muitos casos, é a causa do ponteiro do mouse não aumentar onde o colocarmos, vamos corrigir mudando para o modo “Ortográfico” (Ortográfico). Outra opção está no teclado pressionando “Ctrl + a letra” U “.
Passo 2
Novamente na barra de ferramentas na parte superior da tela, selecione a opção “Customizar” (Personalizar) que quando a janela de diálogo é exibida escolhe a opção «Preferências …» (Preferências …).
etapa 3
Uma caixa de diálogo aparecerá, selecione »Configurações de preferências», neste você terá que localizar a guia «Viewports» (Visualizadores), nesses você verá muitas opções padrão para selecionar manualmente.
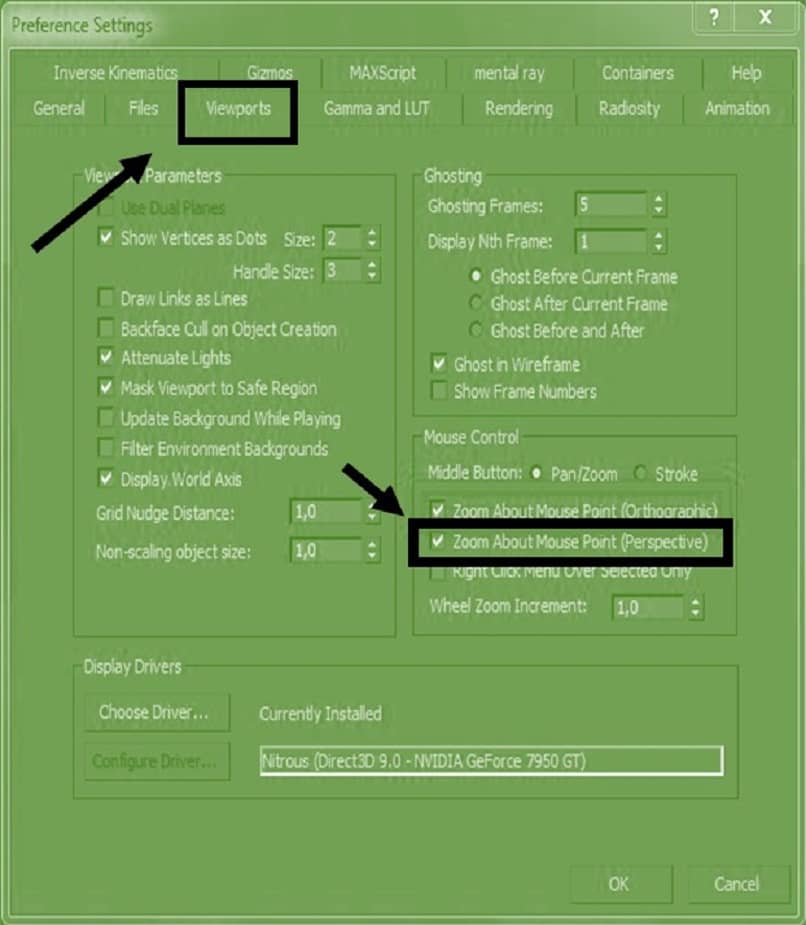
Depois de adicionar as modificações que melhor se adequam a você, no canto inferior esquerdo você verá uma caixa identificada como “MouseControl” Nisto você deve marcar a caixa “Zoom sobre o ponto do mouse” (Ortográfico) e clicar em “OK” para finalizar.
Feito, com estas três etapas fáceis você já conseguiu configurar corretamente o ponteiro do rato, para que quando selecciona a opção Zoom, aplique onde precisa, com o modo «Ortográfico», tão fácil como criar uma estrela de 5 pontas, não acham?
Como mencionamos antes, sabemos que falhas de sistema como essas no Studio Max reduzem um tempo de trabalho valioso, com isso em mente. Você sabe quais são os atalhos mais usados no Studio Max 3D? Conhecê-los garantirá agilidade no trabalho, economizando tempo e esforço, continue lendo que apresentaremos brevemente alguns deles.
Atalhos mais usados no Studio Max
Antes de começar, é importante que você conheça seu teclado, já que em alguns casos os botões estão invertidos, ou seja, a tecla que deveria ativar “Ctrl” ativa letras maiúsculas. Isso já é algo para cada PC, mas para evitar frustrações, conheça bem o seu teclado e onde estão cada uma das teclas principais, agora se começarmos.
- Selecione: Q
- Para selecionar: Ctrl + D
- Adicionar à seleção: Ctrl + Clique
- Inverter seleção: Ctrl + I
- Subtrair da seleção: Alt + Clique
- Clone: Ctrl + V
- Mover: W
- Girar: E
- Desfazer: Ctrl + Z
- Vista superior: T
- Refazer: Ctrl + Y
- Vista inferior: B
- Vista esquerda: L
- Refazer apenas a visualização: Shift + Y
- Vista frontal: F
- Mostrar zonas de segurança: Shift + F
- Vista isométrica: U
- Mostrar estatísticas do arquivo: 7
- Visão em perspectiva: P
Esses atalhos irão ajudá-lo muito no seu trabalho E como sempre em nossa página você sempre encontrará o que procura e aprenderá um pouco mais; não perca os últimos artigos que publicamos sobre o Studio Max.
Você não só saberá o mais recente atualizações deste programa incrível visualização e modelagem 3D, mas vamos te ensinar como usá-los e assim criar objetos 3D únicos e de qualidade com acabamentos perfeitos e realistas.