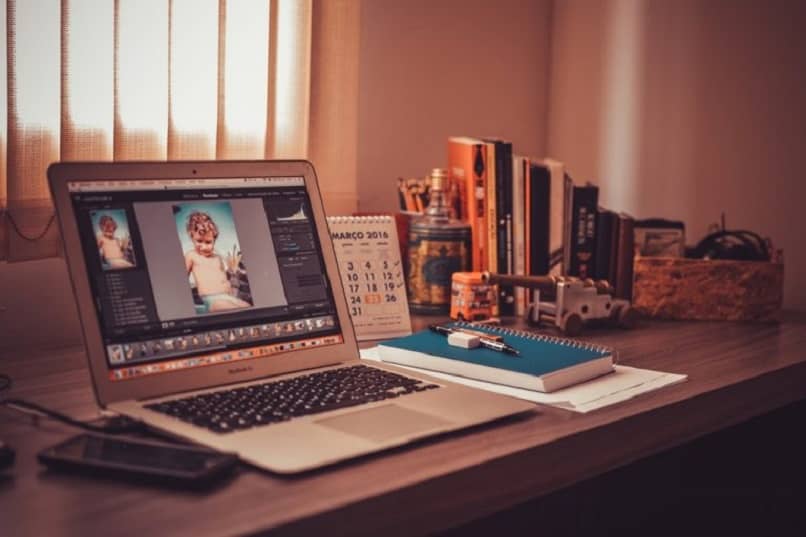
O Photoshop é atualmente uma referência padrão para todos os tipos de atividades; onde uma imagem digital precisa ser alterada, como fotografia e design em geral; na maioria dos casos é essencial mudar o fundo de uma foto para substituí-lo por outro, e assim alcançar um estilo profissional no resultado.
Etapa 1: Abra a imagem para alterar o plano de fundo de uma foto
O primeiro passo é abrir a imagem que vamos cortar para poder mudar o fundo da foto, para isso no menu arquivo selecionaremos a opção Abrir ou se preferir pressione a combinação de teclas Ctrl + O; A janela onde você pode pesquisar e selecionar a foto que vamos editar será exibida imediatamente.
Assim que a imagem estiver aberta, veremos o painel Layers na parte inferior direita do programa, com uma miniatura da mesma e um ícone da ferramenta de bloqueio no lado direito, vamos pressionar o ícone para abrir a janela New Layer transformar a foto aberta em uma camada flutuante, pressionando o botão OK.
Etapa 2: selecione a área e crie a máscara de seleção
A segunda etapa será faça uma máscara de seleção da figura que vamos cortar a imagem, mas é importante lembrar como aumentar ou diminuir o zoom da foto (Ctrl ++ e Ctrl- respectivamente); Existem várias maneiras de fazer uma seleção no Photoshop e a mais confortável de usar na versão CC é chamada de Seleção Rápida.
A Seleção Rápida tem um cursor com ponta de pincel, que é outra ferramenta útil, e um círculo. Assim que essa ferramenta for ativada, podemos faça uma seleção do fundo da imagem pressionando o mouse sobre o contorno da figura que queremos cortar; O Photoshop fará automaticamente uma seleção do fundo que está ao redor de nossa figura, cuja área será vista com uma linha listrada.
Enquanto estamos com esta ferramenta, o cursor muda de forma e um semicírculo é visto quando estamos fazendo a seleção, no centro um símbolo pode ser distinguido “+” o que indica que tudo o que clicamos será adicionado à seleção (ativado com Shift), e se tiver um «-» terá o efeito oposto subtraindo a seleção, (ativado com Alt)
Porém, a seleção com esta ferramenta não é perfeita e pode abranger áreas que não desejamos, pois o programa pode confundir os pixels da área interna e externa da referida seleção; Para isso o Photoshop salva um histórico de cada ação realizada e podemos retornar ao anterior pressionando Ctrl + Z.
Se áreas difíceis de selecionar permanecerem devido à mistura de pixels, podemos usar a ferramenta Lasso no menu esquerdo da tela e adicione a área desenhada à seleção pressionando o ícone Adicionar no canto superior esquerdo ou com o botão Shift. Esta ferramenta permite fazer seleções manuais que não levam em consideração a semelhança dos pixels na foto.
Etapa 3: mude o plano de fundo de uma foto e modifique a borda
A terceira etapa é pressionar o botão na parte superior do Selecione e aplique a máscara e imediatamente você verá no Painel de Layers, a visualização da imagem e a máscara criada (em preto e branco); selecionando-a acessaremos uma nova vista para finalizar o ajuste do contorno da imagem com a ferramenta Pincel, para refinar as arestas.
Está ferramenta foi projetada para desfocar pixels em torno da seleção e evite o corte. Depois disso, pressionamos o botão Ok no Painel de Propriedades para retornar à visão geral da foto; onde pressionaremos a opção Inverter seleção no menu Seleção.
Etapa 4: Copie a máscara de seleção e cole na foto do plano de fundo
A quarta etapa é copie a máscara de corte e cole-a na foto de fundo, para isso devemos ter a foto de fundo aberta; para copiar pressionamos Ctrl + C e colar Ctrl + V ou podemos arrastar a máscara com o mouse em direção ao seu destino; finalmente, resta apenas mover e dimensionar a imagem recortada dentro do fundo até que o resultado desejado seja obtido.
Desta forma, podemos mudar o fundo de uma foto facilmente com o Photoshop CC como um profissional; Se você gostou deste artigo, não hesite em nos dar um like e compartilhar com quem você achar que pode se interessar pelo assunto; deste modo você nos motiva a gerar mais conteúdo de qualidade como este.
