
O Photoshop é uma das plataformas mais utilizadas atualmente para edição de imagens ou fotos. Tem sua origem nos Estados Unidos, quando Thomas Knoll e seu irmão John Knoll decidem trabalhar em um “Editor Imagen” que eles inicialmente nomearam Display e imagePro, mas como os nomes foram registrados, eles tiveram que alterá-lo para Photoshop.
O aplicativo foi tão apreciado que a dupla recebeu ofertas financeiras significativas de empresas e corporações de TI. No entanto, foi só em 1988 que os irmãos negociaram a licença para distribuir a versão 1.0 por meio de sistemas Adobe.
Como adicionar ou inserir um texto em uma imagem no Photoshop facilmente?
O programa de edição está ao alcance de qualquer usuário que deseje empreender no meio. Porém, é fundamental entender o funcionamento de cada ferramenta, uma vez que novas ideias e opções foram incorporadas desde a criação da plataforma.
No início, o programa continha funções básicas de edição como adicionar imagens e fotos ou alguns quadros de efeitos com cores. Mas, além disso, sempre houve uma ferramenta particular que é, a opção de inserir textos em qualquer lugar do quadro. Você também pode criar textos que cabem em um círculo.
Muitos usuários usam esta opção ao realizar um projeto pessoal. É muito comum a existência de uma marca d’água em produções fotográficas profissionais, é claro que também é usada para adicionar frases alusivas à caixa de edição.
Etapas para inserir texto em uma imagem usando o Photoshop
O Photoshop tem disponível um ampla gama de fontes disponíveisAlém disso, o processo para inserir o texto e alterar o tamanho e a forma das letras é bastante simples. Porém, é necessário fazer o processo levando em consideração os aspectos estéticos.
Este é basicamente o tipo de imagem com que se trabalha e se é de natureza corporativa, profissional ou melhor, criativa. Para inserir texto na imagem, você deve fazer o seguinte:
- Vá para o Adobe Photoshop e selecione a imagem ao qual você deseja adicionar texto.
- Deslize na barra de ferramentas e selecione o ferramenta de texto (É simbolizado pela letra “T”).
- Clicar na ferramenta abrirá uma caixa pop-up com algumas opções de posicionamento; Você pode escolher entre: ferramenta de tipo vertical / ferramenta de tipo horizontal / máscara de ferramenta de tipo horizontal / máscara de ferramenta ¨ (texto vertical)
- Selecione aquele que você considera conveniente e comece escreva o texto na imagem.
- Se deseja inicialmente adicione um título ao texto também é possível. Para isso:
- Clique na imagem e selecione o ferramenta de texto. Agora pressione a tecla Shift para inserir o texto do título (esta ação é chamada de objeto de texto).
- Agora para escrever o parágrafo arraste com o mouse para fazer uma caixa de texto, então selecione a ferramenta de texto, clique na orientação correspondente e comece a escrever o resto da informação (esta seção é chamada de texto de parágrafo).
Como alterar ou editar o texto em uma imagem usando o Photoshop?
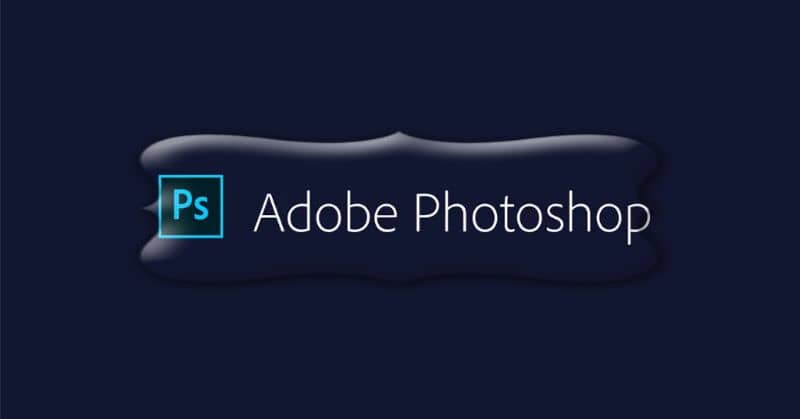
Quando você seleciona a ferramenta na barra e começa a digitar, uma caixa aparece na tela, logo no lado esquerdo da tela. Nesta parte você encontrará todas as opções disponíveis para o edição de texto. Cada texto escrito é definido como uma camada e é representado pela letra “T” localizada na caixa que delimita o texto em questão.
Para editar o texto primeiro selecione uma das camadas que estão na tela, selecione a porcentagem de opacidade e preenchimento que deseja adicionar, escolha também o tipo de fonte e o tamanho que deseja aplicar.
Ao final só será necessário clicar no ícone localizado na barra de ferramentas, você poderá reconhecê-lo facilmente, pois possui o símbolo de “Garanhão positivo” embora também seja possível pressionar a tecla Escape «Esc» para sair.
Finalmente, esperamos que este artigo tenha ajudado você. No entanto, gostaríamos de ouvir sua opinião: Você conseguiu adicionar ou inserir texto em uma imagem no Photoshop? Você conhece outro método para realizar esta ação? Deixe-nos suas respostas nos comentários.
Você também pode estar interessado em Como alinhar e centralizar textos, imagens e objetos no Adobe Photoshop CC