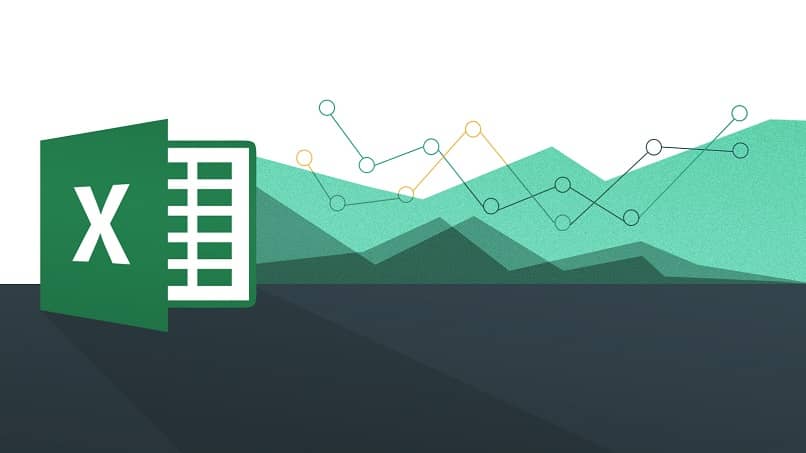
Na hora de fazer registros de tabelas e formulários, manter uma lista de contagens, despesas, cálculos de porcentagem, médias, demonstrações financeiras e muito mais, a melhor planilha para essas tarefas é o Microsoft Excel. Programa altamente conhecido por todas as pessoas dentro do campo trabalhista, financeiro e econômico e educacional.
Você pode baixar o Excel em seu site oficial ou usar a versão online ou, se desejar, comprar o disco digital para instalar o pacote completo do Microsoft Office, existe até uma versão mobile. Neste artigo vamos te ensinar sobre o função para fazer contadores automáticos.
Como você pode usar o MACROS para criar contadores automáticos?
O macros em conjunto com VBA o Visual Basic do Excel, são as ferramentas mais poderosas do programa Excel nas quais, através do uso de códigos, podemos programar funções específicas para realizar determinadas ações. Enquanto com as fórmulas normais poderemos calcular o total e o subtotal do IVA, com o uso de macros e VBA poderemos melhorar esta função se desejarmos.
Os contadores automáticos, se assim o desejarmos, teremos que fazê-lo com o uso de códigos e programar a macro correspondente. Para fazer isso, abrimos nossa planilha como fazemos normalmente, e então passamos a clicar em “Salvar como” e lá escolhemos o caminho e o mais importante, o tipo de planilha, que será “Pasta de trabalho do Excel habilitada para macros” cuja extensão será .xlsm.
Continuamos a abrir o trabalho recém-salvo novamente e também abrimosa função Visual Basic do Excel que é feito usando o atalho de teclado Alt + F11. Na nova caixa de diálogo, inseriremos o seguinte código:
- PrivateSubWorkbook_Open()
- response = MsgBox(“Deseja incrementar automaticamente?”, vbYesNo)
- If response = vbYes Then Range(“B9”).Value = Range(“B9”).Value + 1 End If
- Esta pasta de trabalho. Salvar
- Finalizar Sub
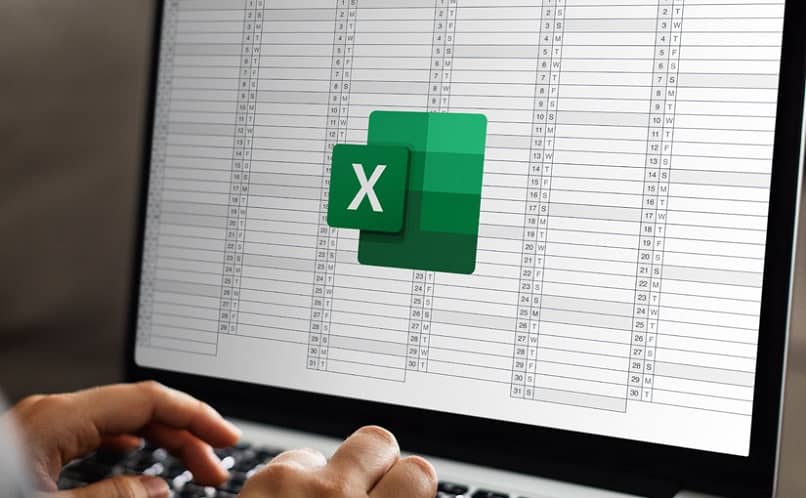
Qual é a maneira pela qual um coletor de dados pode ser criado em planilhas?
Caso queiramos uma lista para, por exemplo, fazer um demonstrativo de resultados financeiros, para os quais estaremos sempre inserindo novos dados e atualizando, é possível fazê-lo também com macros e VBA. Embora este acumulador possa ser feito manualmente, a verdade é que levaria muito tempo e é melhor fazê-lo com um único clique.
Em princípio, fazemos o mesmo que na seção anterior, antes de inserir o código, que obviamente será diferente. Salvamos nossa planilha habilitada para macro, abrimos novamente e pressione o atalho de teclado correspondente para abrir o Excel VBA, antes de inserir o código em sua planilha, prossiga criando um botão do estilo que desejar, quando fizer isso agora apresentaremos a seguinte programação:
Subinserção () Critérios (Nome, Sobrenome, Número da Conta, etc.) = Faixa(“”) . Valor Critério 2 (Nome, Sobrenome, Número da conta, etc.) = Faixa (“”) . Valor Critério 3 (Nome, Sobrenome, Número da conta, etc.) = Faixa (“”) . Folhas de Valores (“TESTE”) . Selecione Linhas (“6:6”). Selecione Selection.Insert Shift := xlDown Range (“”) = Criteria Range (“”) = Criteria End Sub
Quando o código for inserido, prossiga para salvar as alterações e o botão já deve estar habilitado para insira novos dados e acumulá-los um após o outro, sem substituição.
Como estruturar um contador de dias automático no Microsoft Excel?
O código a ser usado neste caso será o mesmo que mencionamos na primeira seção deste artigo, modificando algumas coisas, já que o que demos perguntará se você deseja incrementar ou não, então seria realmente um contador semiautomático. ; em vez disso, é possível automatizá-lo para que, sempre que você acessar sua planilha diariamente, o contador é atualizado sem avisar.
Antes de tudo, você deve fazer seu contador de acordo com seu estilo e de acordo com o que deseja, lembre-se de que você pode até mover colunas dentro do Excel para organizá-lo melhor. Quando você já tiver feito toda a seção estética, agora salve sua planilha com a extensão .xlsm, ou seja, habilitado para macro; em seguida, abra seu trabalho novamente e pressione Alt + F11 para habilitar o VBA e digite o seguinte código:
- PrivateSubWorkbook_Open()
- Range(“B9”).Value = Range(“B9”).Value + 1 ThisWorkbook.Save
- Finalizar Sub
O que fazer para criar um contador de palavras em suas tabelas do Excel?
UMA contador de palavras não requer o uso de códigos como os exemplos anteriores, basta usar 3 fórmulas para isso que são =LENGTH(Cell), =SUBSTITUTE(Cell; “”; “”), =LENGTH(Cell). Você pode usar isso separadamente ou se desejar, use os três combinados para encurtar o trabalho e na mesma célula, para não perder a organização, deixando algo assim: =LONG(SPACE(A1))-LONG(SUBSTITUTE(SPACE( A1);” “;””))+1
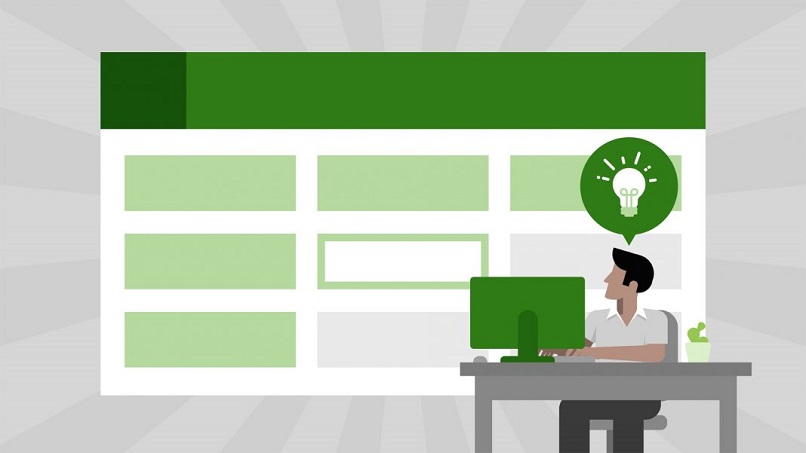
O que você deve fazer para criar suas faturas com números consecutivos no Excel?
Neste caso, podemos usar o mesmo código fornecido na seção do contador de dados e adicionalmente, usar a fórmula =MAX, que inseriremos em qualquer caixa de nossa planilha, desta fórmula, cada vez que inserirmos um novo dado em nossa fatura, a fórmula irá gerar um código único consecutivo para cada novo dado.