
A assistência remota no PC é uma tecnologia muito prática que nós, usuários do Windows 10, temos, esta permite que outros usuários ou pessoal de suporte técnico acessem nosso computador para resolver diversos problemas gerados por nossa equipe. O Windows 10 nos fornece algumas ferramentas para assistência remota para funcionar através do uso da rede.
Graças a esses aplicativos, é possível que podemos estabelecer uma conexão remotamente com o computador de outro usuário e nosso computador; a conexão remota funcionará mesmo se os computadores não estiverem no mesmo setor. Explicaremos neste post como ativar ou desativar esta função caso ela não seja útil para você.
Ative a assistência remota
Se você deseja ativar esta função usando as propriedades do mesmo sistema Windows você deve ir para:
- Painel de controle, então clique em sistema de segurança e selecione sistema; no lado esquerdo da costa selecione Configurações avançadas do sistema; No esquema de diálogo que será apresentado, escolha a seção acesso remoto; então marque a caixa Permitir conexões de Assistência Remota desta equipe. Desta forma, as opções avançadas serão ativadas.
- Então selecione opções avançadas nesta seção será possível configurar a conexão remota. Aqui você pode definir limites desejados, Clique em aceitar para que as alterações sejam realizadas, tais como: Concessão ou não do controle remoto do equipamento para teclado, mouse, entre outros; ter tempo para enviar convites para suporte remoto; faça convites para outro Windows usar o seu computador.
Desativar assistência remota
Se o que você quer é desabilite este recurso, como você simplesmente não vê que é útil receber este tipo de suporte para o seu computador pessoal, você pode fazê-lo usando as propriedades do próprio sistema Windows 10, se ainda não o tiver, mostraremos como fazer instale-o. Existem 2 opções, que são:
- Use a combinação de algumas teclas, pressione o Windows ou tecla Iniciar + a chave R, escreva a seguinte linha “SystemPropertiesAdvanced” e então você pressiona Aceitar.
- A outra opção é ir para painel de controle, então, para sistema de segurança e então selecione sistema; uma vez lá você clica em configurações avançadas do sistema que está do lado esquerdo do lado lateral. Na janela de diálogo, selecione acesso remoto.
Tenha isto em mente: a opção permitir conexões de assistência remota essa equipe está sempre ativa, você só precisa desmarque esta caixa para desativá-lo. Selecione em Aplicar e assim as alterações feitas serão executadas.
Desativar assistência rápida
Para desativar a assistência remota usando o Registro do Windows 10, para isso faz uma cópia de segurança das informações.
- Use a combinação de teclas como, Windows ou tecla Iniciar + tecla R então, escreva na seção de diálogo que aparecerá “Regedit”; Clique em aceitar e no mecanismo de pesquisa, escreva o seguinte na venda suspensa:
HKEY_LOCAL_MACHINE / SYSTEM / CurrentControlSet / Control / Assistência Remota - Uma vez lá, selecione uma pasta chamada “FAllowToGetHelp”Se não existir, você deve criá-lo. Clique com o botão direito do mouse em um lugar livre à direita e selecione Novo breve, Valor DWORD (32 bits).
- Em seguida, clique duas vezes neste registro criado e no campo Informação de valor atribui o número zero. Seleção aceitar para salvar as alterações e você terá que reiniciar o computador para que as alterações tenham efeito.
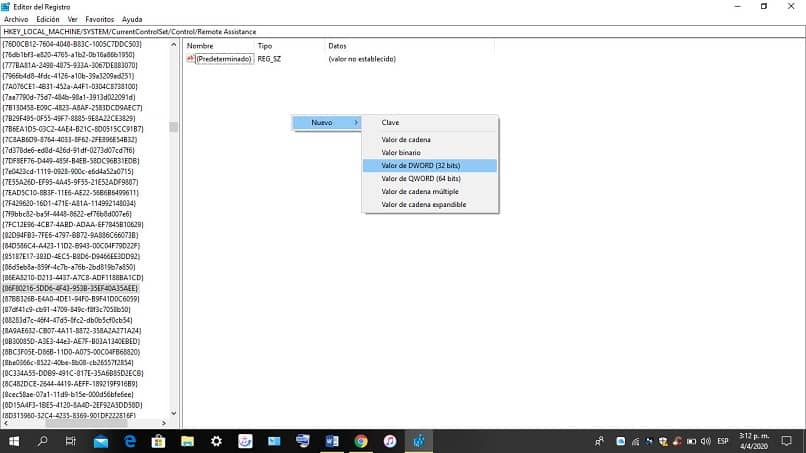
NOTA: Se você deseja ativar a assistência remota novamente o valor deve ser redefinido para um (1).
Esta chave de acesso descrita anteriormente chamada “FallowFullControl”, se quisermos outra pessoa assume o controle remoto de nosso equipamento, o valor definido é 1; pelo contrário, se não quisermos que ele assuma o controle, o valor a ser definido é zero (0).
Em conclusão, o uso do assistência remota em nosso PC Windows 10 é apropriado para fazer adaptações em seu computador com a assistência de um especialista de suporte técnico. Você poderá utilizar com sucesso as alternativas descritas neste post que o beneficiarão com o uso do Windows 10 esta maravilhosa ferramenta tecnológica.