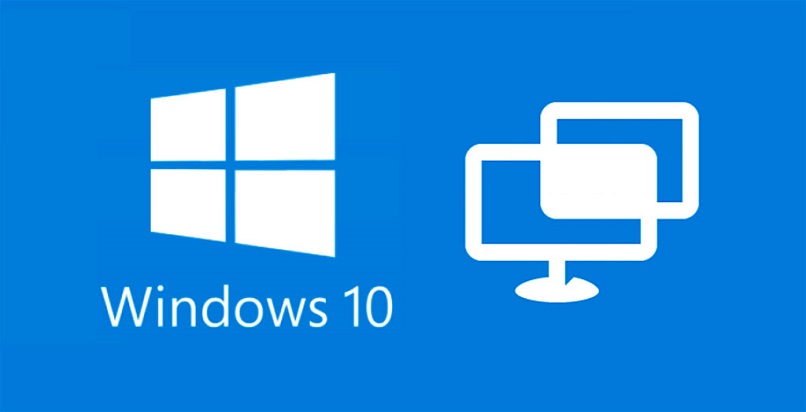
Atualmente, o trabalho remoto se intensificou a níveis surpreendentes, com ele surgiram novas formas de resolver problemas e atingir metas, dentre essas soluções está o modo desktop remoto, que permite ao usuário conectar de outro local a um dispositivo e trate-o como se você fosse o usuário principal. Se for um tópico sobre o qual você gostaria de saber mais, recomendamos aprender como abra a porta no Firewall para área de trabalho remota.
O Microsoft Windows 10 possui uma interface gráfica integrada que permite estabelecer conexões relativamente seguras remotamente, porém, esses tipos de protocolos sempre carregam um nível de risco significativo em termos de suscetibilidade a ataques.
Quando você já passou por situações que comprometeram a privacidade dos seus dados ou diretamente do software, ou o motivo pelo qual você começou com a área de trabalho remota foi pontual, e agora você quer desabilitar completamente esta porta no seu PC, então continue lendo, você saberá a maneira mais fácil de fazê-lo.
Como desabilitar a Área de Trabalho Remota do PowerShell?
Se você tem a versão PRO do Windows 10 instalada, é muito fácil ativar desativar área de trabalho remota ou RPD (para a sigla em inglês para Remote Desktop Protocol), sem recorrer a aplicativos externos, então abaixo vamos te dizer passo a passo o que você deve fazer para desativar este protocolo em seu sistema.
Das configurações
A primeira coisa é abrir o painel de configuração, você pode fazer isso abrindo o menu iniciar e clicando no símbolo de engrenagem, ou simplesmente pressionando as teclas “WIN + I” simultaneamente. Em seguida, você deve clicar na seção “sistema” e localizar “Área de trabalho remota” entre as últimas opções, quando estiver lá, verá uma controle deslizante para ativar ou desativar a área de trabalho remota.
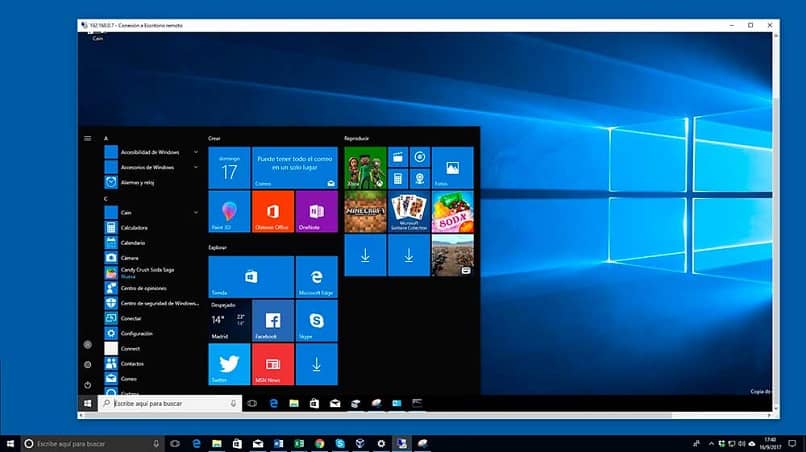
Das propriedades do sistema
A segunda maneira de desativar o RPD em nosso computador, você acessa as propriedades do sistema, para isso devemos ir ao ícone “Este computador”, localizado na área de trabalho, clicar com o botão direito e escolher a opção “Propriedades”. Uma vez lá, procure no painel direito a opção “configurações avançadas” e clique nela, você verá uma nova janela na qual você deve selecionar a guia “Acesso remoto”, marque a opção “Não permita conexões remotas neste computador”.
Estes são os dois primeiros métodos que você pode tentar, para desabilitar a possibilidade de conexões remotas ao seu computador, Também é muito fácil ativá-lo nos momentos necessários.se eles ainda ocorrerem, nesses casos você pode estar interessado em aprender como adicionar novos usuários à minha área de trabalho remota, lembre-se de que a chave para uma conexão segura é estabelecer configurações de proteção.
Como você desabilita a Área de Trabalho Remota a partir de uma linha de comando?
Se você se sentir mais confortável e confiante com o console de comando do PowerShell, talvez prefira optar por desabilitar a área de trabalho remota do Windows 10, por meio da janela do terminal, para isso, o que você faz é o seguinte:
- Vá para o menu iniciar e digite o nome “PowerShell”, no resultado que é mostrado, clique com o botão direito e selecione “executar como administrador”.
- Como resultado, você terá uma nova janela do PowerShell com permissões de administrador, é hora de digitar o comando “Set-ItemProperty -Path ‘HKLM:SystemCurrentControlSetControlTerminal Server’-name “fDenyTSConnections” -Value 1”.
- Resta apenas configurar o firewall para que ele bloqueie automaticamente qualquer conexão remota novamente, para fazer isso digite no console “Disable-NetFirewallRule -DisplayGroup “Área de Trabalho Remota””
Com esses comandos simples, você pode esquecer as conexões RPD e os riscos que elas acarretam, pelo menos até decidir o contrário. Agora, você pode querer excluir o histórico de conexão da área de trabalho remota em seu computador.
Como posso desabilitar a Área de Trabalho Remota da interface local?
Manter a ligação remota ao seu computador ativa, quando não for necessário, é um risco de segurança importante que deve evitar, mas se, pelo contrário, necessitar de manter a ligação ativa 24 horas por dia, opte por tome medidas mínimas de segurança com seu usuáriocomo criar ou alterar a senha com frequência, torná-la longa o suficiente e com um bom conjunto de caracteres (você pode ativar o Windows Hello), para não digitá-la sempre), mantendo também o sistema operacional atualizado com as atualizações mais recentes.
método tradicional
A forma de evitar a configuração de regras no firewall é acompanhar a desativação do protocolo RPD, através do painel de configuração do Windows 10. Lembre-se, você o obtém clicando em “Informações do Servidor”, depois “Opções Remotas””, lá você ativa e desativa conforme necessário a opção de conexão de área de trabalho remota, caso queira ativá-la, de preferência só permite computadores com autenticação na área de rede.

Do registro do Windows
Se na janela de pesquisa inicial você digitar “regedit” e escolher a opção resultante, ele abrirá o editor de registro do Windows, então siga o caminho: HKEY_LOCAL_MACHINE> SYSTEM> CurrentControlSet> Control> Terminal Server:. Em seguida, clique duas vezes em fDenyTSConnections, lá você também poderá modificar a permissão de conexão para RPD, em “Value Data” você pode escrever 1, para negar qualquer conexão ou 0 com a qual você permitiria.
Este último processo exclui a modificação do firewall, portanto, se você seguir este método, terá que configurar manualmente a permissão de acesso no firewall. De qualquer forma, é importante que você se informe muito bem sobre as vantagens e desvantagens de ter uma conexão de área de trabalho remota e como melhorar sua segurança contra ela, você pode encontrar mais informações em Site oficial da Microsoft.