
Quando você usa seu computador pessoal, deseja que ele ofereça facilmente muitas ferramentas que permitem simplificar suas tarefas diárias. Principalmente quando temos problemas onde o uso do mouse é impossível e devemos usar o teclado físico ou o teclado virtual. É por isso que no próximo tutorial mostraremos a você Quais são os comandos básicos para executar programas no Windows 10?
Por meio destes comandos, você pode realizar operações específicas que permitem, em primeiro lugar, realizar um diagnóstico quando você suspeitar de uma falha. Para isso, vamos usar os chamados atalhos de teclado ou combinações de teclas. Esta não é outra senão a chave Windows + R, esta ação abre a ferramenta Executar e aqui vamos inserir os comandos.
O Windows 10 é um sistema operacional muito versátil e oferece recursos especiais que você não encontrará em suas versões anteriores. Mas também é mais exigente, por isso há programas que vão render muito mais. E por este motivo, é recomendável que você saiba quais são os melhores gadgets e aplicativos gratuitos para Windows 10.
Quais são os comandos básicos para executar programas no Windows 10?
Portanto, para poder usar a ferramenta Executar no Windows 10, você deve primeiro saber qual comando deve usar e para que serve.
É por isso que criamos o seguinte tutorial, que vai te ensinar quais são os comandos básicos para executar programas no Windows 10. E então nomearemos o que são e para que cada um trabalha.
Começaremos nomeando você primeiro os comandos básicos para realizar testes de diagnóstico no sistema:
- CHKDSK este é o comando estrela que geralmente é usado quando algo está errado com seu sistema. Com este comando é realizada uma verificação do disco, onde procurará possíveis áreas defeituosas e poderá eventualmente efetuar reparos.
- SISTEMINFO com este comando você receberá informações detalhadas sobre o computador, dados como placa gráfica, RAM, processador, armazenamento interno, placa-mãe, etc.
- NETSTAT este comando verifica o funcionamento das diferentes conexões e portas do PC e corrige possíveis falhas.
- PAINEL DE CONTROLE com este comando você entrará diretamente no painel de controle do Janelas.
- Através deste comando GETMAC, podemos acessar o endereço Mac da placa de rede do nosso computador. Isso está presente em dispositivos móveis, roteadores, impressoras, etc.
- IPCONFIG com este comando também obteremos informações importantes, mas relacionadas com a conexão de rede. Aqui você também pode obter o endereço IP.
Outros comandos úteis para você
Agora vamos mostrar-lhe o comandos diferentes que você pode usar para direcioná-lo a diferentes lugares no sistema. Assim como pastas, diretórios, arquivos, etc. e estes são os que iremos nomear abaixo:
- DIR, este comando pode ver as pastas que estão contidas no local em que você está. Também mostrando subpastas ou arquivos.
- CD, embora possa não parecer, este comando é muito importante e é usado para mudar de diretório se você usar * cd
* vai para um endereço específico. - O CLS com este comando apagará tudo o que está escrito na janela do Windows, ou seja, limpará de forma que pareça que você acabou de abri-lo.
- SAIR com este comando você simplesmente fechará a janela
- PASTA DE ÁRVORE selecionar uma pasta específica irá mostrar a você uma árvore de endereços
- HELP este comando pode ajudá-lo se você conhece o idioma inglês, pois mostra os comandos disponíveis e a descrição.
- ROBOCOPY com este comando você poderá fazer uma cópia de um arquivo, embora também possa cancelar uma ação.
- FORMAT, este é um comando com o qual você deve ter um pouco de cuidado, pois permitirá a formatação do seu drive de disco.
- Digite FILE.EXTENSION com este comando, você pode criar um novo arquivo a partir da janela de comando. Além de poder escrever nele.
- RENOMEAR ARQUIVO com este comando você terá a possibilidade de alterar o nome de qualquer arquivo, você também pode alterar sua extensão.
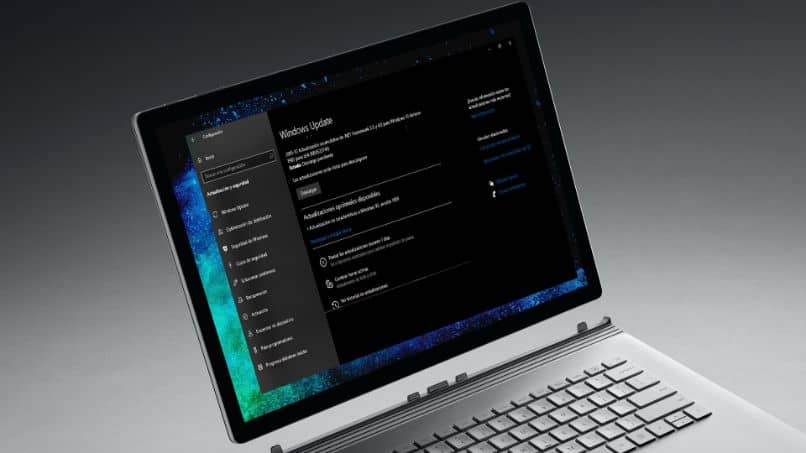
Existem outros comandos básicos, mas estes serão os mais úteis para você e assim terminamos o tutorial que você ensinou quais são os comandos básicos para executar programas no Windows 10.