
Ative ou desative o modo de hibernação no Windows 10 Traz várias vantagens, mas também algumas desvantagens, sabe quais são? Quando temos este modo ativado e o PC está funcionando, todos os dados ou aplicativos que estamos executando serão armazenados no disco rígido.
Normalmente, ao usar este modo, quando a tela do computador desliga e decidimos reativá-lo, podemos encontrar tudo como deixamos. Em alguns casos, pode haver um queda de energia ou descargas de seu laptop e ao ligá-lo novamente, você poderá restaurar todos os dados ou pelo menos a maioria deles. Lembre-se de que os modos de hibernação e suspensão têm suas diferenças, eles não são os mesmos. Mas as etapas para desativá-los são muito semelhantes entre si.
É recomendável ativar o modo de hibernação em qualquer dispositivo que tenha o Windows 10. Para nosso azar, os computadores antigos não funcionarão, assim como os novos com pouco espaço de armazenamento no disco rígido. Se você tentar instalá-lo, ele pode começar a falhar.
Ative ou desative o modo de hibernação e suspensão com prompt de comando no Windows 10:
Para começar, você deve ir ao fundo, onde você vai clicar no prompt do windows, uma barra superior será exibida com várias opções onde você verá todos os aplicativos e pastas que o PC possui.
Lá você irá procurar a parte de administração do sistema e irá notar como uma caixa preta aparece onde você terá que escrever o seguinte código após / system32>: powercfg -h on
E você pressiona aceitar, fechar e pronto. Você já teria essa opção ativada!
Ative ou desative a hibernação com opções de energia elétrica:
No menu de configuração que podemos encontrar na janela do Windows procuraremos ” Opções de energia ” e irá clicar na opção que permite modificar o controle do uso do botão liga / desliga.
Lá você verá como uma nova janela aparece onde a maioria das opções estão definidas para ”Demitir” Você vai mudar isso modificando nos 4 que saem e vai salvar as mudanças. Nesta mesma janela está a opção de ativar ou desativar o modo de hibernação quando o computador estiver com a bateria fraca.
Ative ou desative a hibernação com um plano de energia:
Existem várias maneiras de fazer isso, entre elas você pode abrir as opções do plano de energia do Windows. Aqui mostramos a você a mais fácil. No painel de controle teremos que acessar a opção ” Hardware e som ” lá você poderá notar como 7 opções estão divididas e você escolherá ‘‘Opções de energia’ ‘
Na parte de equilíbrio, você deve alterar as configurações do plano e verá outra nova guia, novamente selecione na parte inferior “ Alterar configurações avançadas de energia ”
E na caixa que aparecerá, selecione novamente para alterar as configurações avançadas de energia e entre todas as opções procuraremos os botões iniciar / parar. Pressionamos “ Ação ao fechar a tampa ” e mudamos para hibernar e então ” Corrente alternativa ” também configuramos com hibernação.
Ative ou desative a hibernação no Windows 10 com o painel de controle:
Finalmente vamos ao painel de controle do nosso sistema e clicamos nele, quando o sistema abre no topo clicamos nele novamente. Pressionamos ” Todos os elementos do painel de controle ” e procuramos opções de energia pressionamos a primeira opção e recarregamos a página.
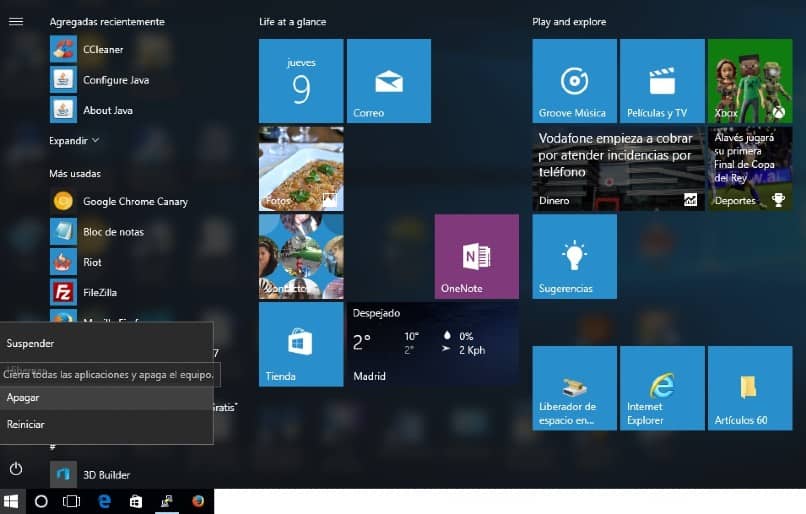
Quando seu computador está ligado modo de hibernação Isso significa que ele entra em seu estado de hibernação, no momento de iniciar este processo ele captura e salva cópias de tudo que está no disco rígido. Depois de ligá-lo novamente, você poderá encontrá-lo com um funcionamento ideal que não deve desacelerar, seus documentos e o histórico ficarão no disco rígido.
Geralmente, esta função já está ativa e caso contrário, siga cada passo indicado para poder ativá-la novamente.
O sistema hiberfil.sys – ele ocupa 75% de todo o disco rígido, então se um computador tiver 6 GB ocupará 4 e no caso daqueles com 8 GB ocupará 6 GB.
Se você ativar essa função e precisar desse espaço para outra coisa, pode desativá-la e, se não, deixar como está. Para desactivar pode efectuar o mesmo processo ou no menu pop-up dar-lhe-á a opção, visto que serão alterações que efectuou anteriormente.
Normalmente os outros Windows têm esta opção, mas não são avançados, portanto, você pode tentar configurá-lo, mas se ficar lento, você deve alterá-lo novamente. Aconselho que se o seu Windows for 10, mas tiver pouco espaço de armazenamento, não ative todos os tipos de hibernação, mas menos.
Outra maneira de desativar isso é pressionando Win + R e depois na caixa escreva >> regedit << (sem os símbolos)