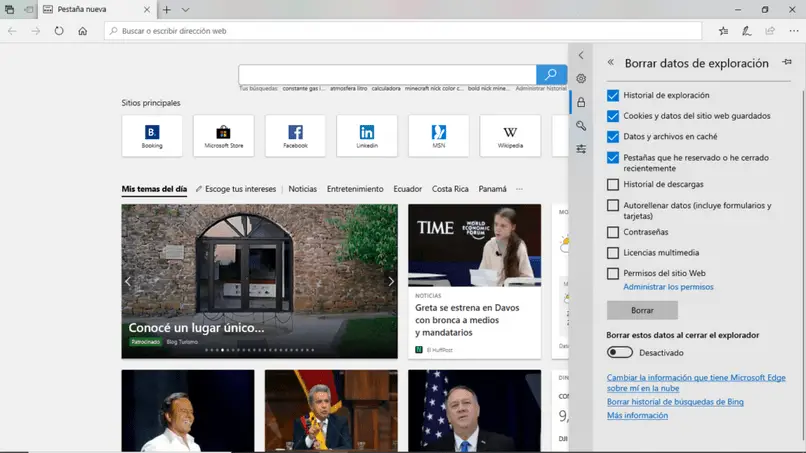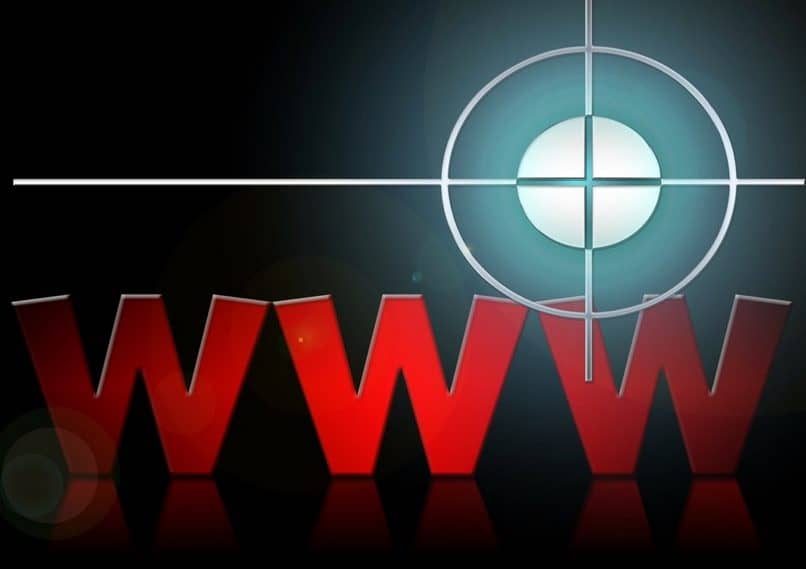
Caso você já saiba baixar o Microsoft Edge para Windows 10 e agora esteja interessado em alguns de seus recursos, este artigo é o que você estava procurando. Mais precisamente, vamos mostrar a você como visualizar e limpar o histórico no Microsoft Edge. Isso é para a sua versão do Windows 10, embora você possa fazer isso de forma semelhante em qualquer sistema operacional compatível com o navegador.
Existem muitos motivos pelos quais você pode estar interessado em acesse seu histórico de navegaçãoTalvez você esteja procurando um site que visitou e agora não se lembra do nome.
Ou que você procurou algo que não quer que ninguém saiba, e por isso quer apagar, ha ha, calma, fique entre nós. Mesmo se agora você estiver usando o Microsoft Edge a versão mais recente, você pode testar o método excluindo este artigo de seu histórico, para não deixar nenhuma evidência …
Qual é a história do Microsoft Edge?
A história de qualquer navegador, chamada precisamente histórico de navegação, é um log detalhado das páginas da web que você visitou enquanto usava o software de navegação. Este tipo de história, salve o endereço do site, seu nome e também a data e hora em que você acessou.
Pode ser considerado uma salvação em muitas ocasiões, e outras assim “amigo bochechudo“Isso todos nós temos, não guarda nenhum segredo.
Como evito que meu histórico de navegação seja gravado?
Alguns navegadores têm a opção de funcionar de forma que não registrem seu histórico. Todo mundo o chama de forma diferente, com certeza você o ouviu janela anônima. No caso do Microsoft Edge, essa execução é chamada de janela inPrivate, ou seja, janela privada.
Tem em conta que navegar anônimo não apagará o histórico que você já registrou. Portanto, você deve seguir este guia até o fim e aprender como apagá-lo corretamente.
Histórico de download do Microsoft Edge
Não existe apenas o histórico de navegação. Navegadores como o Microsoft Edge também têm um registro detalhado de seus downloads. Este tipo de histórico mostra: a data em que você baixou o arquivo, o endereço do link de onde o arquivo foi baixado e a data em que foi adquirido, bem como o nome que tinha.
Finalmente, eles oferecem a opção de mostrar arquivo na pasta, ou seja, ele abrirá a pasta na qual você salvou o arquivo; se o download é ou não.
Você deveria saber disso, limpar histórico no Microsoft Edge, não é necessário excluir o histórico de download com ele. Isso só acontecerá se você selecionar a opção correspondente. A navegação anônima também não afetará seu histórico de download, que continuará registrando se você fizer download de algo nesse momento.
Como visualizar e limpar o histórico no Microsoft Edge no Windows 10?
Os passos são fáceis e rápidos, você pode se acostumar com eles desde a primeira vez que os ler, e continuar aplicando-os sempre que necessário.
Os únicos requisitos são ter o Microsoft Edge no sistema operacional Windows 10 (será analógico para Microsoft Edge em outras versões, e também para outros navegadores), e tem algum registro para excluir (você pode ver se estiver vazio de qualquer maneira).
Você procurará o ícone do Microsoft Edge em sua área de trabalho ou barra de início e irá iniciá-lo clicando nele. Quando o programa é aberto, há duas opções para visualizar o histórico:
- O mais simples é usar o comando Ctrl + H (pressione a tecla H enquanto mantém pressionada a tecla control).
- Toque no símbolo com três pontos horizontais, no canto superior direito da tela e, no menu exibido, escolha a opção Registro.
Agora vendo o histórico de navegação, só falta apertar o botão apagar o histórico. Fazendo isso, podemos escolher a configuração do nosso apagamento, de acordo com o que queremos. Finalizamos o processo pressionando o botão delete, abaixo da lista de opções.