
O sistema Windows 10 nos oferece várias opções para configurar e controlar nosso equipamento e as contas de usuário locais que concebemos nesse computador. Como sabemos, as contas de usuários locais são entidades de segurança usadas para proteger e gerenciar o acesso aos recursos em um servidor separado.
No próximo artigo, discutiremos como restringir as horas para fazer login no Windows 10Levando em consideração que usaremos o comando Net User com o qual podemos definir e configurar vários parâmetros dos usuários locais, e também podemos aplicá-lo no Windows 8 e 7 por ser um comando comum nas três versões.
O que você precisa para limitar as horas de acesso a uma conta do Windows?
Os limites de tempo são saudáveis porque permitem que você estabeleça maior controle sobre o uso de dispositivos e acesso a contas, e não precisamos ter grandes conhecimentos de informática para aplicá-los.
No momento em que decidimos definir limites para que uma determinada pessoa acesse uma conta do Windows, a primeira coisa de que precisamos é criar um grupo familiar na conta da Microsoft para isso, acessamos a Segurança da Família.
- Do site de Segurança Familiar, clicamos em criar grupo familiar e uma janela é exibida de onde enviaremos um convite para as pessoas que queremos que estejam dentro do grupo
- Assim que a pessoa aceitar o convite, ela já estará no grupo e você, como administrador, poderá estabelecer todas as restrições que considerar pertinentes, inclusive o limite de tempo.
- Para definir o limite, basta localizar a pessoa e clicar na guia Tempo de tela, então uma janela se abre com a lista de todos os dispositivos, e podemos ativar os limites de forma geral ou individual clicando em cada ícone.
- Em seguida, inserimos as informações solicitadas nas janelas relevantes e clique em Salvar e é isso.
Como limitar o tempo ou horas de login em uma conta de usuário no Windows?
Por limite o tempo de logon ou horas para uma conta de usuário do Windows A primeira coisa que temos que fazer é verificar os usuários locais para isso vamos ao menu iniciar e selecionamos o administrador da equipe, um menu é exibido e clicamos em usuários e grupos locais, no lado direito da tela são exibidos os usuários que registramos no sistema. E passamos a aplicar as políticas de restrição de tempo de acesso no Windows 10, usando o comando Net User.
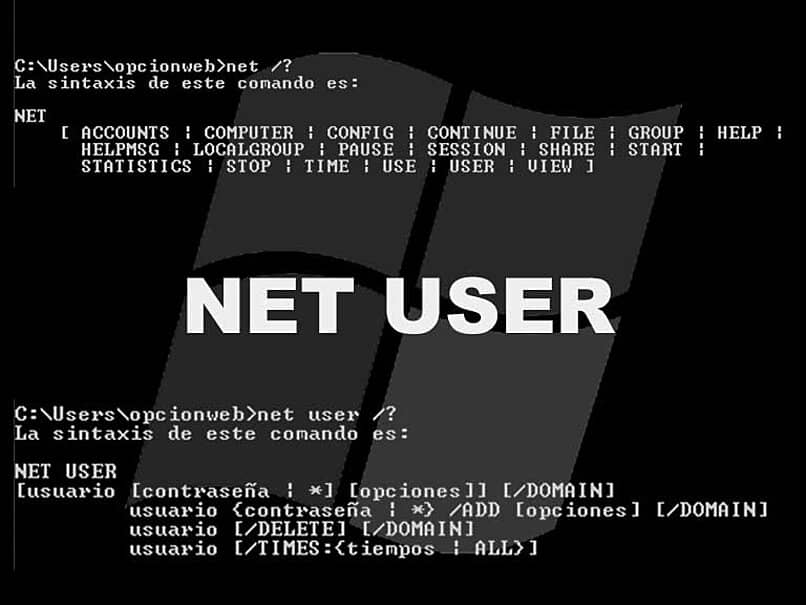
Usando o comando ‘net user times’
Para usar o comando Tempos do usuário líquido, abrimos o prompt de comando do CMD, clicando com o botão direito e abrindo como administradores, uma vez identificado o usuário que queremos restringir, estabelecemos a programação que será atribuída estabelecendo um caminho de comando, que seria usuário da rede (usuário nome) / horários: (horário a ser atribuído), por exemplo: nosso usuário se chama katycordero e poderá utilizar o equipamento de segunda a sexta das quatro da tarde às nove da noite e nos finais de semana a partir das oito da manhã Às oito da noite, o caminho do comando seria o seguinte: Net user katycordero / LV, 16: 00-21: 00, SD, 08: 00-22: 00.
Uma vez que o caminho do comando é inserido, nós pressionamos enter e esperamos por o sistema nos avisa se o comando foi executado corretamente.
Como é verificado se a restrição de login está ativada?
Saberemos que as restrições de início de seção estão ativadas porque quando o usuário que possui a restrição deseja utilizar o computador em horários não autorizados, o sistema exibirá uma nota informando que você não pode usar o sistema naquele momento.
Como remover o tempo de logon de uma conta de usuário no Windows?
Por remover restrições de tempo que foram colocados em um usuário, para ter acesso ao Windows 10 em determinadas circunstâncias, simplesmente fazemos o seguinte:
- Abrimos a conta do usuário.
- Na janela de busca nós escrevemos Regedit.
- Em seguida, clicamos com o botão direito do mouse.
- Nós clicamos em executar como administrador.
- Depois, em Software.
- Em seguida, na Microsoft, em seguida, no Windows -Curreversion – Política, estamos localizados em Explorar.
- Clicamos à direita e escolhemos deletar, confirmamos que é.
- Pronto, as restrições desse usuário seriam eliminadas.