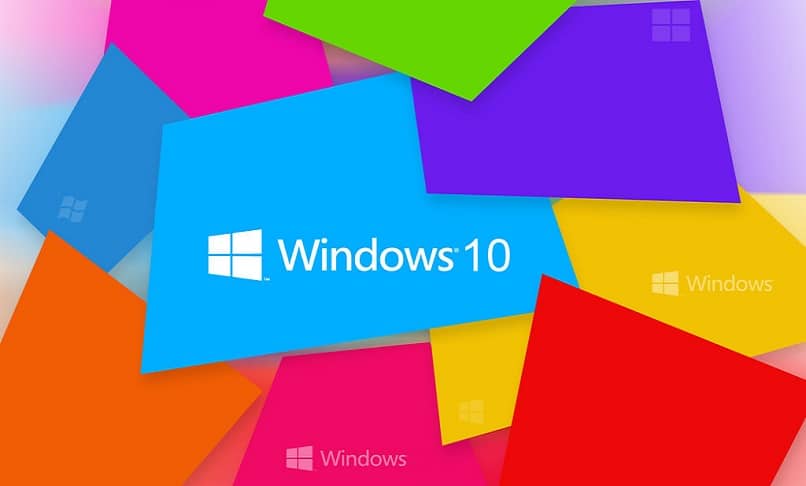
O Windows 10, o sistema operacional mais utilizado no mundo, oferece funções únicas e muito práticas em nosso computador. Entre essas funções estão os planos de energia do Windows tanto para laptops quanto para desktops, quando há mudança de plano de energia o sistema melhora. Neste artigo, vamos falar sobre quais são os planos de energia e como restaurar esses planos padrão no Windows.
Planos de energia oferecidos pelo Windows 10
Para ter uma compreensão mais ampla do sistema de energia do Windows, explicaremos cada um deles nos seguintes conceitos.
- Economizador: Este plano minimiza o consumo de energia e o desempenho do seu laptop ou computador desktop. Isso tem uma função contrária ao plano de alto desempenho, é útil quando você usa o computador para atividades simples que não exigem muita energia. Também quando você deseja maximizar a autossuficiência do computador.
- Alto rendimento: Se você deseja aumentar o potencial de desenvolvimento para trabalhar com desempenho máximo sem se preocupar com o consumo, existe este plano de alto desempenho. Mas tem três fatores negativos, consome muita energia, gera mais calor e, em notebooks, reduz significativamente a autossuficiência.
- Equilibrado: A opção intermediária não oferece a mesma lança que o desempenho anterior, mas reduz consideravelmente o consumo de energia. Esta é a melhor opção se pretende usufruir de um excelente desempenho sem ter que sacrificar o consumo de energia e a autonomia do computador.
- Plano personalizado: Pois bem, esta é uma das opções muito úteis para poder desenhar o seu próprio plano de energia de acordo com as necessidades que apresenta, melhorando o sistema operativo do seu computador.
Até agora, conseguimos entender em que consiste cada plano de energia e como você pode ajustá-lo e configurar os planos de energia que o Windows traz.
Restaure o Windows 10 para as configurações de energia padrão
A seguir, mostraremos como restaurar os planos de energia padrão do Windows, você perceberá que é muito fácil fazer essa alteração.
- Restaure o plano de energia do Windows no painel de controle.
- Pressione o mecanismo de busca do Windows na parte inferior da tela.
- Agora digite a palavra “Painel de controle” e uma janela de pesquisa será aberta para você.
- Em seguida, olhe para uma seção onde diz “Recente” e procure a opção que diz “Opções de energia” e clique lá.
- Depois de abrir a janela de opções de energia, selecione a opção “Alterar as configurações do plano ” que você vai restaurar.
- Agora selecione a opção “Alterar configurações avançadas de energia”.
- Finalmente ele clicará no botão “Restaurar padrões do plano”.
Ao aplicar as alterações de acordo com as etapas descritas acima, os planos do Windows serão redefinidos de acordo com seus valores padrão.
Redefina as opções usando comandos.
Aqui nesta seção, vamos explicar como fazer mudanças nos planos de energia usando o terminal do Windows usando comandos. Por outro lado, recomendamos que você os faça com cuidado para que não ocorra um erro ao aplicar os comandos que expomos neste artigo.
Outro detalhe que queremos destacar é que ao usar o terminal para alterar ou zerar os padrões de energia, eles se aplicarão a todos e não individualmente.
- Isso abrirá o terminal como administrador.
- Clique com o botão direito no ícone do Windows na parte inferior da tela.
- Agora você vai selecionar a opção que diz Windows PowerShell (Administrador).
- Você verá que abre uma janela chamada “Controle de Conta de Usuário” que pergunta se você aceita que faça alterações no computador, você aceitará.
- Mais tarde, você verá uma janela azul onde digitará o seguinte comando “powercfg -restoredefaultschemes “. E pronto, o sistema se encarregará de executar a alteração feita automaticamente.
Se você quiser fazer uma nova mudança nas opções para estabelecer um plano de energia, você pode executá-lo executando o primeiro método mencionado no início. Sempre será aconselhável que configure um plano que seja eficaz para o seu computador seja desktop ou laptop para melhor desempenho.
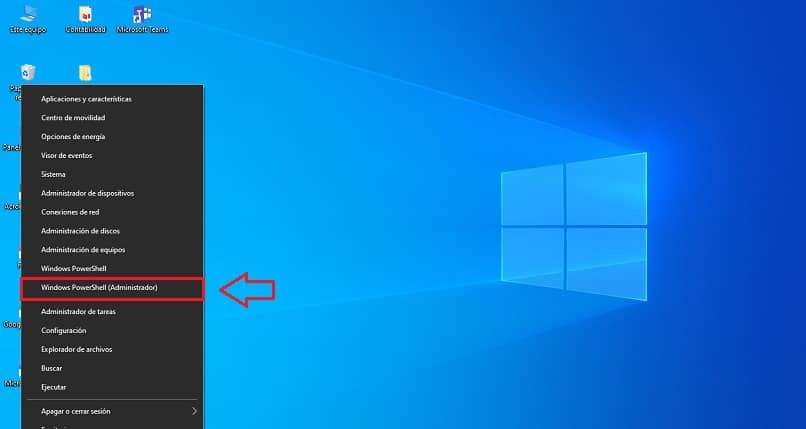
Terminamos esta postagem educacional e prática para você, então você sempre encontrará informações mais úteis sobre o desempenho operacional do seu PC em miracomosehace.com