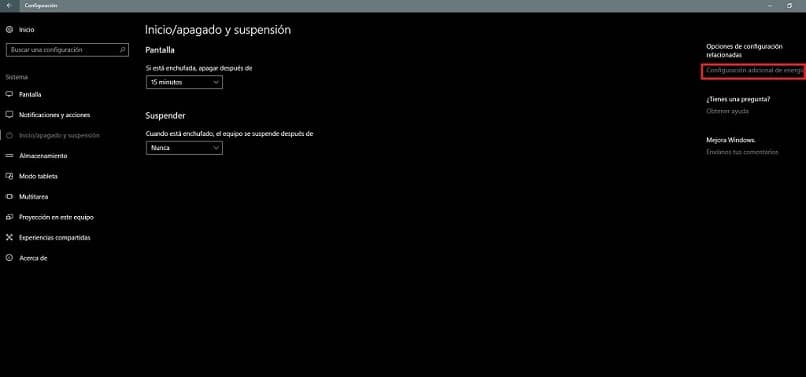
Caso você não saiba, o Windows oferece planeja economizar energia e otimizar seu computador. No caso do Windows 10, você pode encontrar três diferentes que atendem às suas necessidades. Se você deseja saber como exportar e importar planos de energia no Windows 10, continue lendo este artigo.
Outra forma de melhorar a economia de energia do computador é alterando o tempo de suspensão ou desligamento da tela para que você possa controlar quanta energia o computador usa quando é desligado.
Esses planos vêm por padrão, mas você também pode personalizá-los e até mesmo criar novos, além de poder exportar e importar planos de energia no Windows 10.
Esses três planos de energia são, Economizer, Balanced e High Performance, junto com um adicionado nas últimas atualizações chamado plano de desempenho de pico. Você pode escolher aquele que melhor se adapta às suas necessidades.
Muitos usuários usam esse método de economia de energia quando seus computadores têm problemas para carregar.
Descubra quais são os planos de energia?
São configurações presentes no painel de controle que se encarregam de administrar o consumo gerado pelo computador. Por meio deles, o SO interage com os componentes e maximizar o desempenho dele ou minimiza seu consumo.
Gerencia, slots, discos rígidos, processadores e a tela, além disso, você pode configurar o botão liga / desliga, multimídia e redes. Embora seja bastante fácil de acessá-lo e sua configuração seja amigo do usuário, ele não explica totalmente seus parâmetros de função, pelo menos não no Windows 10.
Ao melhorar os planos de economia de energia, você pode evitar que seu computador superaqueça ou excesso de trabalho.
Ative planos de energia no Windows 10
No motor de busca do menu iniciar escreva “Editar plano de energia”E clique no ícone verde da bateria, ele o levará diretamente para uma janela pop-up. Aperte “Opções de energia”Para dar um passo atrás no menu onde você pode ver todos os perfis de energia. Em geral, você certamente terá o economizador selecionado.
Se você clicar em “Alterar as configurações do plano”, você poderá fazer pequenas alterações na suspensão do equipamento e na tela. E clicando em “Alterar configurações avançadas de energia”, Você pode selecionar cada parte do hardware e seu comportamento, personalizando assim o seu próprio plano.
Plano de desempenho máximo de energia
Embora semelhante ao seu anterior de alto desempenho na configuração, é muito mais eficaz. Elimina a medição do consumo de hardware e permite que cada componente use o seu potencial máximo, permitindo-lhe consumir toda a energia necessária para o conseguir.
Ative o plano de desempenho de energia máxima
Através do menu iniciar, acesse a configuração geral do computador. Na barra de menu, selecione “Iniciar / parar e suspender“Clique em”Configurações adicionais de energia”Para acessar as opções de energia e selecionar o plano. Este plano não está disponível para laptops e versões anteriores ao Windows 1803.

Exportar e importar planos de energia no Windows 10
A primeira coisa a fazer para exportar e importar planos de energia do Windows é conhecer o GUID do sistema operacional. Isso pode ser feito por meio de uma linha de comando e abrindo uma janela do sistema com permissões de administrador.
Com o comando “Lista PowercfgVocê poderá ver a lista de comandos de energia no Windows, aqueles que você criou e outros. Para exportar e importar planos de energia no Windows 10 copie o GUID do que você deseja e com os seguintes comandos (que servem de acordo com o que você deseja fazer) você pode importar ou exportar.
Usar “Powercfg – exportar “nome e caminho” GUID »ou» Powercfg – importar “nome e rota” GUID ». Claramente, onde diz “Nome e caminho “, o destino é colocado onde o plano irá. Uma vez que este caminho é criado, um arquivo .pow correspondente à cópia deste plano será criado.
Se um plano for importado, ao executar essas etapas ao acessar o painel de controle, você pode verificar se o plano está dentro das opções do sistema.
Se, por outro lado, você não precisa mais usar os modos de economia de energia ou precisa desativá-lo por um programa específico, o Windows também permite que você ative e desative o modo de economia de energia conforme sua conveniência.