
Quando a atualização foi realizada Thresold2 (TH2) Windows 10, a empresa Microsoft decidiu introduzir uma nova visualização na área de trabalho do seu computador, que incluía novas aquisições de arquivos e pastas compactados, consistia em adicionar duas setas azuis às ditas pastas, que seriam opostas dentro da parte superior, ficando logo acima os ícones de arquivos e também pastas.
Com essas setas, ficava implícito que a pasta fosse compactada, tudo para economizar espaço no disco e assim otimizar seu funcionamento. No entanto, muitos usuários têm discordado sobre esse novo recurso, que consideram antiestético e visualmente agressivo.
Tudo isso porque não contribui em nada para o sistema e nem mesmo para a forma de trabalho. Com esse recurso que foi implementado arbitrariamente, Microsoft ele nega a vontade do usuário e transforma essa ação em um ajuste permanente.
Como resolver isso?
Se você é um usuário ressentido do Windows 10 e você deseja remover essas setas de suas pastas e arquivos, tudo isso tem uma solução fácil. Para poder remover esta configuração do sistema, basta seguir os seguintes passos:
- Comece baixando um arquivo de ícone chamado empty.ico, você pode fazer isso neste link
- Em seguida, você deve pressionar as teclas Windows + R. A pesquisa será aberta e dentro da caixa, você deve escrever o seguinte comando: % dados do Programa%
- Depois de pressionar a tecla Enter, você verá que a pasta será aberta Dados do Programa
- Lá você deve colocar o ícone empty.ico que você baixou e fechá-lo.
- Depois disso, pressione as teclas novamente Windows + R. E na caixa de pesquisa, escreva regedit, uma vez que você pressionou Enter, o editor de registro será aberto.
- Uma vez lá, você deve localizar a seguinte chave: HKEY_LOCAL_MACHINE SOFTWARE Microsoft Windows CurrentVersion Explorer
- Proceda em seguida para pressionar o botão direito no Explorer e um novo menu aparecerá, aí você deve seguir o seguinte “Novo> Senha“
- Uma vez aqui, você deve renomear a nova chave como Ícones de concha
- Agora, você precisa selecionar a chave Shell Icons e você verá no painel direito um novo valor de string (REG_SZ) que terá o nome 179
- Depois de pronto, você deve clicar duas vezes sobre o valor 179 e em seguida, uma guia de informações do valor aparecerá onde você deve escrever: % programdata% empty.ico
Feito isso, você deve fechar o editor de registro e também a sessão do usuário ou, caso contrário, você pode reiniciar o seu explorador de arquivos.
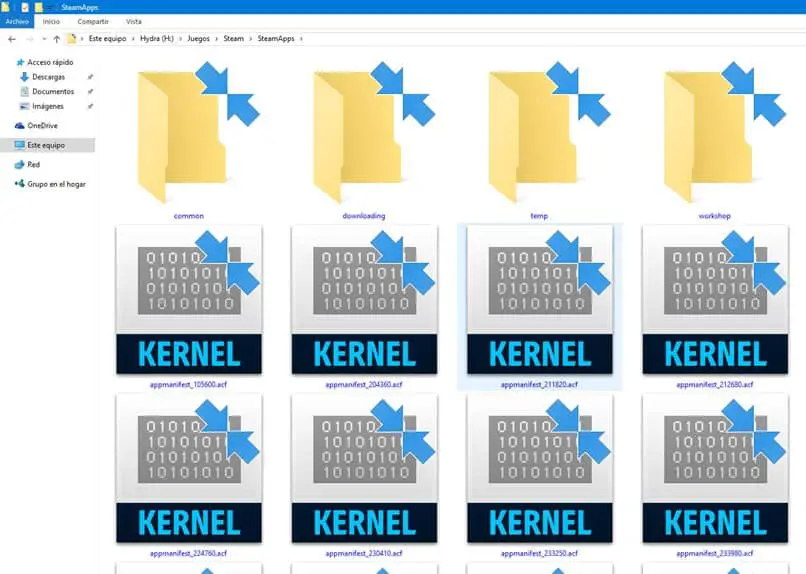
Como remover as duas setas azuis de uma pasta específica no Windows 10.
Se o que você está procurando é que você pode simplesmente descompactar um arquivo ou mesmo uma pasta específica e, assim, eliminar as duas setas azuis, você terá que fazer uma Série passos simples e bastante rápidos.
Comece clicando com o botão direito na pasta ou arquivo do qual deseja remover as setas. Assim que a caixa de opções for exibida, você deve selecionar a opção “propriedades”. Uma vez lá, você deve selecionar a guia “em geral”Para ter acesso ao painel de opções avançadas.
Depois de fazer isso, você verá que uma janela será exibida na qual você deve certificar-se de localizar o “opção comprimir conteúdo para economizar espaço em disco”, Esta opção deve estar desmarcada e se não estiver, prossiga.
Depois de desmarcá-lo, clique no botão Aceitar para que o referido arquivo seja descompactado automaticamente e todos os dados sejam salvos com sucesso.
Estes são todos os dados e passos que você deve saber para reverter esta opção, que embora não seja algo que afete o sistema, pode ser visualmente irritante. Lembre-se de que todas as etapas que você executa não são permanentes e podem ser revertidas.