
Qualidade estética é o fim inabalável de qualquer obra que vai ser exposta ao público, se algo não corresponder, se estiver com detalhes grosseiros e aspereza estiver presente, seria aceitável se fosse apenas visível para o autor . Mas, como a maioria, o objetivo é exibir ou mostre o que foi trabalhado ou construído, sempre tentamos dar o mais alto nível de conclusão.
Em tal sentido, as ferramentas oferecidas pelo Microsoft Office Eles são ideais para tais fins, não importa se eles não estão instalados, porque você também pode usar o Microsoft Office online.
E um dos mais populares é o Power Point, onde você pode criar slides criativos e com design profissional. E se estamos falando de profissionalismo, devemos nos referir à ação de remover o fundo de uma imagem em um slide.
Remova ou mantenha o fundo de uma imagem
Pode haver dúvidas quanto à conservação ou supressão dos fundos das imagens, seguindo um trabalho final de alta qualidade. Qualidade estética e qualidade de conteúdo. No A plataforma Powerpoint pode fazer muitas coisas, esse espaço não é apenas limitado para slides.
Procura-se em proporções iguais para criar um papel de parede, por exemplo. Ou vá para o mais especializado e crie um organograma em PowerPoint. O ponto é que a versatilidade da ferramenta ele se presta a tudo o que você deseja elaborar em seus prelúdios. E não apenas para elaboração, mas também para edição.
Essas edições podem ser necessárias em certos aspectos, como na incorporação de uma determinada imagem, a um determinado espaço de texto, cujo fundo da mesma imagem é desnecessário, ou prejudica a qualidade visual da outra em processo. Em tais casos, é precisa remover o fundo de uma imagem, em um slide do PowerPoint.
Aqueles que não desejam remover o fundo podem recorrer a justificativas práticas de natureza estética. Mas essas mesmas justificativas são aplicáveis para se opor a essa tendência. Uma imagem cujo fundo foi removido irá adquirir uma perspectiva estilizada que dá profissionalismo ao slide, ou qualquer trabalho que esteja sendo executado.
Por que remover o plano de fundo de uma imagem em um slide no PowerPoint?
Isso pode estar sujeito a tiradas, devemos deixar claro que remover o plano de fundo de uma imagem em um slide no PowerPoint, não é uma obrigação ou regulamento. No entanto, é uma recomendação poderosa do ponto de vista profissional, pois imagens sem fundo tendem a chamar a atenção do observador, quando posicionadas em locais estratégicos.
Por este motivo, deve-se levar em consideração que nem todas as imagens devem ser submetidas a este processo de supressão de fundo. Existem algumas que, na sua essência, são marcantes pelos fundos que apresentam, por isso é necessário tenha cuidado ao aplicar esta opção edição de imagem. Aquele que é na verdade simples, vamos ver como remover o fundo de uma imagem em um slide.
Processo para remover o plano de fundo de uma imagem em um slide no PowerPoint
É uma ação simples que não requer grande esforço, mas requer que se dê atenção ao processo, para que não haja medo de dúvidas na aplicação do processo de edição.
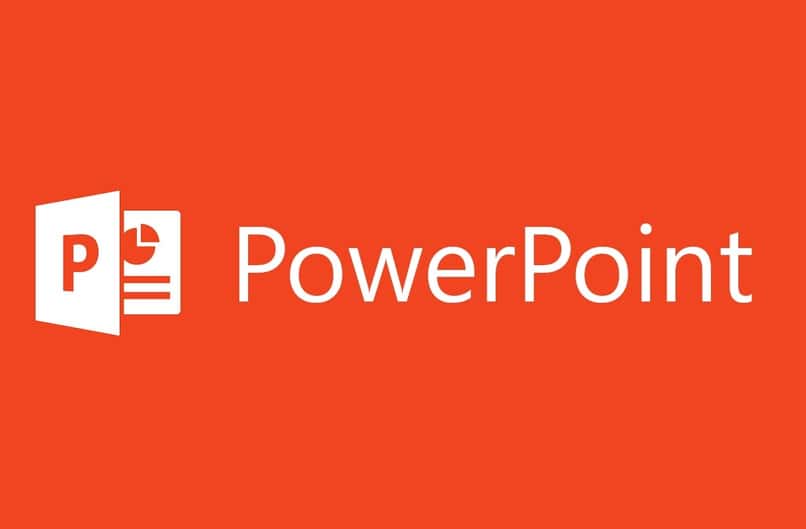
- Uma vez dentro da plataforma Power PointDevemos observar qual o estilo de imagem mais condizente com nossos critérios e as necessidades que a apresentação exige.
- Insira o elemento, ou seja, a imagem, uma vez adicionado ao slide, vamos para a seção ou seção acima desse nos permitirá realizar a edição.
- Esta seção é conhecida como Formato. Já dentro desta guia, você verá uma arena completa de opções. Vamos passar por aquele que mostra Remover Fundo.
- Uma vez selecionado, ele apresentará o disponibilidade para manter e remover à vontade, apresentado em duas opções, que exigem que as áreas dos trechos sejam marcadas, tanto para suprimir quanto para manter. O que será removido muda de cor e o que permanece mantém a cor original durante a edição.
- Uma vez realizado todo este procedimento, selecionamos apenas o ícone para Manter as alterações.