
Os computadores são ferramentas simplesmente extraordinárias. No entanto, dependendo da configuração que seu computador pode manter, isso pode causar problemas ou causar alguns atrasos. É por isso que você deve aprender como remover a senha ao sair do modo de suspensão ou hibernar no Windows 10.
As senhas são sempre importantes quando se trata das configurações de segurança de um computador. No entanto, há momentos em que você simplesmente precisa fechar o laptop para se mover e continuar trabalhando. Nessas ocasiões, ter que digitar a senha representa um atraso para muitos.
As maravilhas do Windows 10
Em outros sistemas operacionais, pode ser impossível personalizar as configurações de segurança, O Windows 10 permite isso e muito mais. Remover a senha ao sair do sono ou hibernação é apenas uma de muitas coisas. Graças ao melhor sistema operacional do mundo, você também pode impedir que seus discos rígidos entrem em ‘Suspensão’.
Então se você quiser aproveite ao máximo esses recursos Windows, você está no lugar certo. Este incrível truque é bastante simples de executar, mas poucos sabem sobre ele.
Considerações preliminares
Mas nem tudo sempre pode ser uma maravilha. Antes de remover a senha ao sair do modo de suspensão ou hibernação, você deve levar em consideração algumas coisas. Toda ação tem um certo percentual de riscos, e isso não está isento.
É provável que, ao ativar um desses modos, você precise sair temporariamente do seu computador desktop ou laptop. Isso é deixar seu computador em uma bandeja de prata para outras pessoas.
Assim terão a possibilidade de aceder a todas as suas informações sem qualquer inconveniente. Além, é claro, de usar seu computador à vontade, sem, praticamente, nenhum tipo de restrição.
Portanto, seja qual for sua decisão, tudo o que você faz é por sua própria conta e risco. A recomendação é não fazer isso a menos que esteja em locais seguros. Onde você pode ter certeza de que só você pode usar o computador. Nos locais de trabalho ou estudo, é melhor manter a senha.
Como remover a senha ao acordar do sono ou hibernação
Como afirmado anteriormente, este é um daqueles truques que muitas pessoas não conhecem. Alguns podem pensar que apenas o tempo limite da tela ou o modo de espera podem ser alterados.
No entanto, aqui você pode verificar método eficaz para remover a senha ao sair do modo de suspensão ou hibernação. Mais de um ficará surpreso ao ver como as instruções são breves. Que tal começarmos?
- Entre no painel de configuração do seu computador.
- Clique na seção “Contas”.
- Role para baixo e acesse a seção “Opções de login”.
- Nesta seção, role até encontrar a seção “Requer login”.
- É aqui mesmo que o Windows perguntará quando o login deve ser solicitado.
- A configuração padrão é “Quando o computador sai do modo de espera”.
- Clique nessa opção e uma barra de opções será aberta na qual você selecionará “Nunca”.
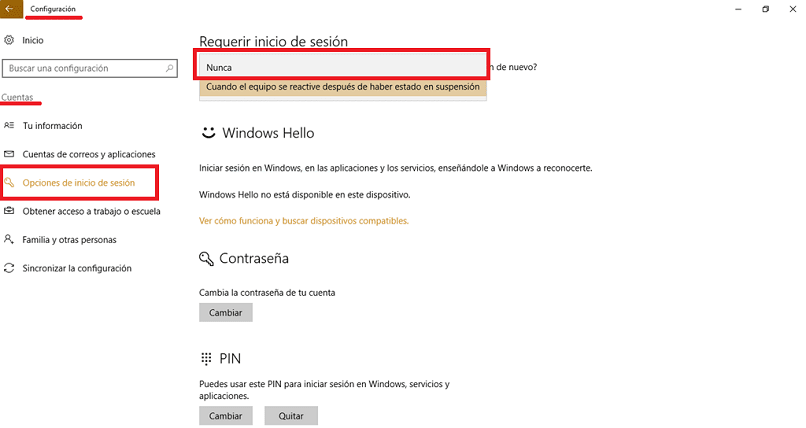
Confira
Você vê como é simples? Agora, você só tem que colocar à prova a eficácia do procedimento. Para fazer isso, você deve colocar o computador no modo de suspensão ou hibernar.
Ao começar de novo, O Windows não pedirá mais a senha para fazer login. Assim, você terá a possibilidade de continuar fazendo seu trabalho. Dessa forma, suas atividades não serão interrompidas e você pode continuar tentando ativar o Windows 10 OEM permanentemente.
O que você está esperando para experimentar?
Remover a senha ao sair do sono ou hibernação pode ser uma ação bastante produtiva. Mas lembre-se! Deve ser realizado desde que o computador esteja em um ambiente seguro.
Dessa forma, você evitará que outras pessoas utilizem o seu computador e acessem todas as suas informações. Por isso, é melhor ativá-lo quando estiver em casa.
Continue trabalhando sem interrupções! E se você precisar de outras coisas, Você sempre pode explorar o resto das opções que o Windows 10 oferece para você. Aproveite sua ótima qualidade de personalização para baixar e instalar o bloco de notas transparente.