
Agora é a vez da planilha Excel, que pertence ao pacote Microsoft Office e só podemos dizer que é uma verdadeira maravilha.
Claro, quando você souber usar suas diferentes funções e macros. Como sabemos que ainda falta muito conhecimento sobre este programa, vamos mostrar a vocês como colocar valores negativos ou números em vermelho no Excel fácil e rápido.
Quando fazemos algum trabalho de administração ou contabilidade, necessariamente haverá tempo em que devemos colocar valores negativos em nossa planilha. Que pode ser necessário não apenas indicá-los com o sinal negativo (-) mas também, com algum outro formato que indica rapidamente que estamos na presença de números negativos.
Bem, vamos conseguir isso colocando esses valores em vermelho e vamos ensinar isso a vocês, pois é um procedimento muito simples e rápido de fazer. Bem como registrar a data e hora de modificação de dados ou registros de células no Excel. Então, continue lendo para saber as etapas para coloque em vermelho os valores negativos ou números no Excel fácil e rápido.
Como colocar valores negativos ou números em vermelho no Excel fácil e rápido
O Excel oferece-nos muitas formas diferentes de podermos realçar estes números negativos, podem ser a preto com sinal negativo, a vermelho com sinal negativo e é possível que possam adicionar parênteses. Portanto, para ser capaz de colocar valores negativos ou números em vermelho no Excel rápido e fácil. Vamos primeiro mostrar como fazer isso manualmente.
Primeiro vamos à nossa planilha e vamos selecionar uma célula ou um intervalo de células, uma vez que isso seja feito e eles estejam destacados. Vamos clicar com o botão direito do mouse e no menu contextual que aparece, vamos escolher a opção Formatar células. Esta ação permitirá que sua janela apareça com várias guias.
Agora vamos escolher a guia Número, do lado esquerdo veremos diferentes categorias, mas vamos escolher a categoria Número. Agora, no lado direito, ele mostrará as opções para representar números negativos. Você pode escolher qualquer uma das três opções que oferece, número negativo em negrito, número negativo em vermelho ou número vermelho.
Para o nosso caso em particular podemos escolher as opções, número a vermelho sem sinal negativo ou número a vermelho com sinal negativo. Isso já é algo que vai depender de você e da forma como você vai interpretar os dados. Por fim, basta clicar na opção Aceitar, a partir de agora todos os dados negativos desta ou dessas células, eles assumirão este formato.
Como tornar vermelhos valores ou números negativos no Excel personalizado
Agora, se quisermos ter controle absoluto sobre o formato que os dados devem ter em nossa planilha e assim personalizá-la ao nosso gosto, devemos fazer o seguinte. Vamos nos posicionar em uma célula, então clicamos com o botão direito e no menu de contexto vamos escolher a opção Formato da célula.
Agora, na janela de formato de célula, vamos escolher o Aba de número, e agora no lado esquerdo da seção Categoria, vamos escolher Custom. Agora vamos colocar nossa atenção no lado direito e aqui veremos os diferentes formatos para escolher. Você pode escolher alguns deles e verificar se atendem ao que deseja.
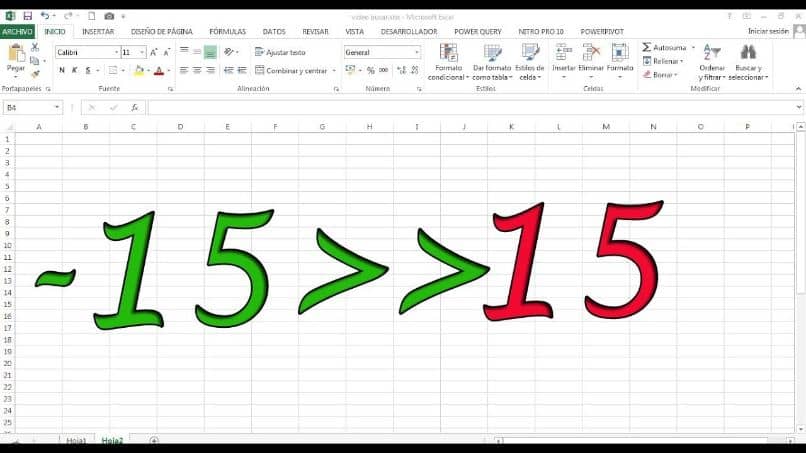
Lembre-se que ao fazer uma escolha, você deve clicar em OK, desta forma a escolha será aplicada. Você pode ver como pode ser simples e fácil atribuir um formato pessoal às células numéricas. E como foi fácil aprender como colocar valores negativos ou números em vermelho no Excel fácil e rápido.