
PowerPoint é uma ferramenta totalmente funcional para a apresentação de textos, imagens e arquivos multimídia. Com este programa você pode fazer ajustes e personalizar seus slides graças às suas múltiplas funções. Nesse sentido, você pode estar interessado em saber Como redimensionar várias fotos ou imagens no PowerPoint
O que é PowerPoint?
PowerPoint é um aplicativo criado pela empresa Microsoft. PowerPoint é uma ferramenta útil para criação de apresentações destinadas a usos múltiplos. Este programa faz parte do pacote Microsoft Office.
Para que serve o PowerPoint?
PowerPoint é usado para divulgar informações por meio de slides que fazem parte de uma apresentação. Este programa possui um conjunto de temas e designs. Nesse sentido, os usuários podem alterar os temas de um slide para obter apresentações mais atraentes.
Além disso, o PowerPoint permite inserir e editar imagens, colocar animações e transições nos slides e / ou vincular tabelas e gráficos, se necessário. Uma das grandes vantagens desta ferramenta é que permite que você visualize o conteúdo dos slides em tela inteira por isso é ideal para apresentar projetos acadêmicos e / ou profissionais.
Como redimensionar várias fotos ou imagens no PowerPoint
É possível redimensionar imagens no PowerPoint manualmente e automaticamente. A seguir, explicamos cada uma das etapas que você precisa saber para aplicar esses dois procedimentos de acordo com suas necessidades e / ou preferências.
Abra o PowerPoint
Em primeiro lugar, você precisa acesse o aplicativo PowerPoint. Para isso, digite no mecanismo de busca do Windows “PowerPoint” e clique no ícone que aparecerá na parte superior da ferramenta de busca. Se você não tiver esse aplicativo, pode ir para o site oficial da Microsoft e baixar o pacote do Office.
Insira várias fotos ou imagens
Para adicionar várias fotos ou imagens a um ou mais slides, você deve ir até a aba “Inserir” e clicar na opção “Imagem”. Mais tarde, localize e selecione a imagem que você deseja adicionar ao slide. Em seguida, pressione o botão “Inserir”.
Repita este procedimento para todas as fotos ou imagens que deseja inserir nos slides do PowerPoint. Observe que eles são todos de tamanhos diferentes, portanto, um ajuste de tamanho é necessário.
Redimensione fotos e imagens automaticamente
Se você precisa fazer um redimensionamento automático Para todas as fotos e imagens que você acabou de inserir, você deve manter pressionada a tecla “Ctrl” e clicar em cada uma das imagens. Posteriormente, localize a guia “Formato” e clique em “Ferramentas de imagem”.
Encontre o grupo “Tamanho” e ai insira a largura e altura que as fotos e imagens terão. Quando você digita o valor de um desses campos, o outro campo mostra automaticamente um valor proporcional. Depois de definir o tamanho, pressione a tecla “Enter”.
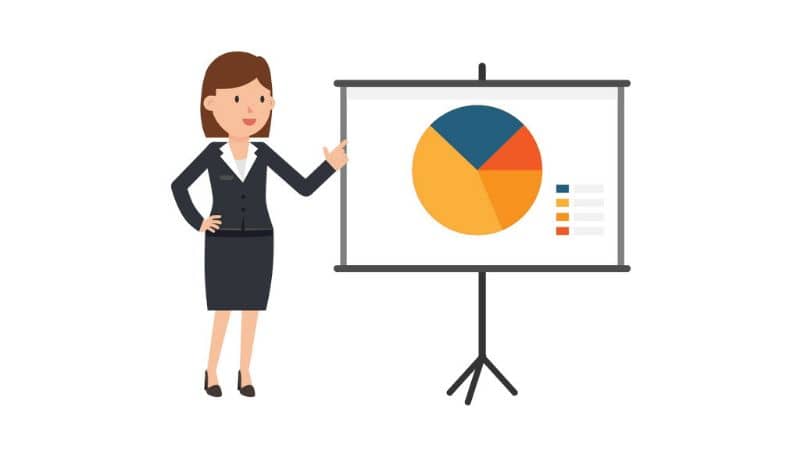
Ajuste o tamanho das fotos e imagens manualmente
Também é possível redimensionar fotos e imagens manualmente no PowerPoint. Para fazer isso, clique em “Inserir” e “Imagem”. Na nova janela, localize a imagem que deseja adicionar ao slide e pressione o botão “Inserir”. Repita esta tarefa para todas as imagens ou fotos que deseja adicionar aos slides.
Em seguida, clique em uma das imagens e você perceberá que há uma caixa delimitadora com oito pontos de controle. Para ajustar manualmente seu tamanho, basta clicar em um dos pontos de controle e arrastar o mouse para aumentar ou diminuir o tamanho da imagem.
Comprimir a imagem
Depois de atingir o tamanho ideal para cada imagem, proceda à compactação. Para fazer isso, vá em “Formatar” e em “Ferramentas de Imagem” clique em “Comprimir imagens “. Conclua esta tarefa para cada uma das fotos e imagens que você adicionou aos seus slides e
Por fim, clique no botão Iniciar do PowerPoint e selecione a opção “Salvar como”. Na nova janela, escreva um nome para identificar sua apresentação e pressione o botão “Salvar”.