
No Corel Photo Paint, existem funções essenciais para obter efeitos impressionantes em suas imagens. Se você quer aprender com facilidade e rapidez, certamente terá interesse em saber como recortar objetos, bastando usar a ferramenta Máscara Corel Photo Paint. Uma das melhores funções que este programa de edição possui é ter seus próprios pincéis personalizados, que usando-os em combinação com o que ensinamos aqui, você terá resultados únicos.
Como você pode cortar objetos usando a ferramenta de máscara no Corel Photo Paint?
É muito fácil localizar o Ferramenta de máscara Corel Photo Paint, como outras ferramentas principais, você pode encontrá-lo na barra de propriedades.
Alternativas de edição da ferramenta de máscara do Corel Photo Paint
Dentro do seu campo de opções com a ferramenta Máscara Corel Photo Paint, você pode recortar objetos de formas muito diferentes, basta clicar com o botão esquerdo e segurar nesta ferramenta, e você terá à sua disposição diversas alternativas de edição:
O Máscara retangular, Servirá se o que você deseja é cortar objetos ou uma área de formato retangular. Com Máscara de elipse, será útil ao cortar um objeto específico ou uma área de forma elíptica ou circular. Outra função é Máscara de varinha mágica, você poderá definir áreas que incluem o pixel na área do objeto que você toca, incluindo os pixels que são da mesma cor.
Existe também a função de Máscara de loop magnético, que permite que você selecione uma área, delineando-a cuidadosamente à mão livre. Antes, você deve especificar algumas configurações, como cor ou tolerância. O Máscara à mão livre, é usado para delinear áreas irregulares à mão livre.
Da mesma forma, o Máscara de pincel, ao selecionar um tipo e estilo de pincel, é outra ferramenta que você pode usar se o objetivo for delinear a área do objeto com o pincel. finalmente, o Máscara plana, permite que você especifique uma área usando linhas paralelas, indicando sua inclinação e espessura.
Modos de máscara do Corel Photo Paint
Tem quatro diferentes estilos e modos de área, entre os quais estão:
Modo normal, esta ferramenta de máscara o ajudará a selecionar uma área. Modo aditivo, esta opção é útil quando você seleciona a área de um objeto, mas se ao terminar notas que precisam cobrir mais certas áreas, você pode usá-la para adicioná-las.
Outras opções consistem em Modo subtrativoSe, por outro lado, você acidentalmente tirar mais espaços da área que deseja selecionar, será muito útil ao reduzir áreas à sua seleção. Modo de sobreposição, quando você faz duas seleções na mesma área, mas deseja eliminar a interseção. Crie também sua própria máscara no Core Draw Paint com este item especial.
Estilos de área
Normal, tamanho fixo, linhas e colunas.
Outros ajustes
Ao escolher qualquer uma das alternativas, um pouco antes ou durante a seleção, você pode fazer várias configurações para obter resultados precisos:
Com o Raio você conseguirá que a seleção tenha curvaturas em seus cantos. O fade o desfoque de borda, você define a largura, a direção e o estilo da borda da máscara. Com a opção Expandir, você pode expandir a área selecionada, você pode fazer isso ajustando-a com uma largura menor.
Outra função é Contrato, aqui você pode reduzir a área selecionada. Você também tem a opção de Endireitando. Com Inverta a seleção, você pode subtrair uma área específica, basta pressionar CTRL.
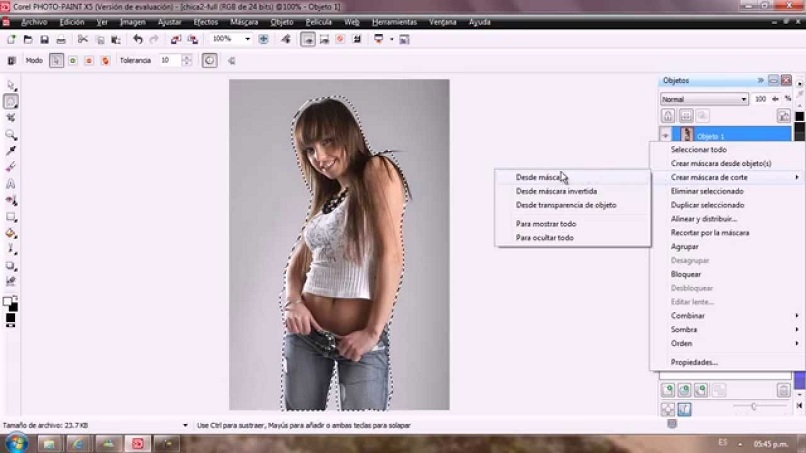
E finalmente graduados a tolerância, a fim de abranger uma gama mais ampla de cores ao selecionar a cor. Como você pode ver, esta é apenas uma breve introdução ao Máscara Corel Photo Paint; porém, lembramos que somente com a prática constante você adquirirá maiores habilidades, pois além de cortar objetos com o Corel Photo Paint, será muito mais fácil para você.
Finalmente, se desejar, você pode imprimir as imagens criadas em algumas etapas simples. Se você gostou deste post, compartilhe e deixe seu comentário.