
O Macintosh, uma das criações mais importantes da Apple e um pilar fundamental de sua indústria. Para todos aqueles que já utilizaram estes computadores da La Manzanita, o mais notável é o quão intuitiva e confortável é a sua interface de trabalho. É por isso que hoje é o encontro para aprender como ver todos os aplicativos e janelas abertos no meu Mac tão fácil quanto compartilhar a conexão WiFi com outros usuários com Mac.
Porque embora possa parecer bobo, nem todo mundo se acostuma a trabalhar em um Mac. E é sempre bom ter mini tutoriais à mão para nos ajudar a descobrir todos os funções desses computadores poderosos para espremer todo o suco deles.
Ver todos os aplicativos e janelas abertos no meu Mac
Este processo é muito fácil e tudo que você precisa é aprender a usar o controle de missão. Que mostra cada uma das janelas abertas no seu computador. Por sua vez, os aplicativos que você abriu serão mostrados na barra de espaços (na forma de uma miniatura), ao longo do tela.
No sistema operacional da Microsoft, há uma opção semelhante para visualizar todas as janelas abertas em PCs com Windows, portanto, não é exclusivo para Mac.
Existem duas maneiras de abrir o controle da missão, no trackpad ou no teclado do computador. Com o primeiro deve-se deslizar com três dedos para cima (para sair seria o osso oposto para baixo).
Para abrir com um teclado, basta pressionar o botão “Missão“Isso aparece, ou você pode usar um atalho pressionando control + seta para cima (observe que esta função rápida sempre pode ser alterada no “Painel de preferências de controle da missão”)
Mova e abra todas as janelas do Mac
Depois de aprender a usar o controle de missão, você deve saber quais opções ele nos permite selecionar para uma maior organização ou maior conforto.
No Windows, é possível movê-los e, em seguida, excluir todas as pastas que estão vazias no Windows 10, portanto, até agora, usar este sistema operacional também é benéfico.
São três, a primeira é a opção mais comum e é para mostrar todas as janelas abertas do App atual: para poder ativá-lo em um teclado clicamos “Ao controle”E seta + para baixo. Se estivermos no trackpad, deslizaremos três dedos para baixo (para retornar, em ambos os casos, fazemos a mesma coisa que para entrar).
A segunda opção é mostrar todas as janelas abertas agrupadas, a fim de ativá-lo você deve primeiro ir para “Painel de preferências de controle da missão”. PARAaqui você seleciona “Agrupar janelas por aplicativo “, e então você simplesmente entra no controle da missão.
Por último, mas não menos importante, temos a terceira opção que seria mover as janelas para os lados para ver a área de trabalho (isso seria principalmente para manter as janelas abertas, mas para poder ver a área de trabalho).
Para ativá-lo, pressione “Comando + controle de missão” No caso dos teclados, e se você estiver com o trackpad, você separa com o polegar e três dedos sobre ele (novamente para retornar você deve realizar o mesmo processo em ambos).
Como você pode visualizar, ver todos os aplicativos e abrir janelas no meu Mac é muito fácil, e não deve demorar mais de 5 minutos para aprender a usar a função de controle de missão.
Dica para copiar ou mover elementos com controle de missão
Ver todos os aplicativos e janelas abertos no meu Mac não é a única vantagem dos computadores da Apple. Você também pode mover e copiar itens com o útil controle de missão.
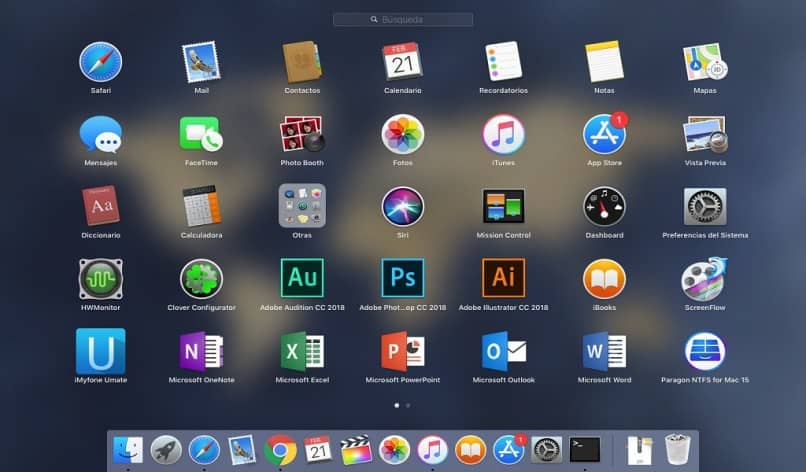
Você pode copiar texto e imagens entre janelas, basta copiar um elemento e depois ir para o controle de missão confiável para exibir as janelas. Ao ver o que deseja, você o abre e copia o que deseja nele.
Além disso, você pode copiar um arquivo ou pasta para a área de trabalho, novamente copie o item que deseja primeiro. Então aperte “Comando + controle de missão” Para mover todas as janelas para os lados, basta colar o item copiado.
Com o mesmo controle de missão, você pode até mover arquivos de um lugar para outro em segundos. É por isso que é importante que você aprenda a usá-lo. Com esse novo conhecimento, você está mais do que pronto para enfrentar o mundo com seu Mac sem torná-lo muito grande. Agora, se você conseguir tirar o suco integral da maçã.