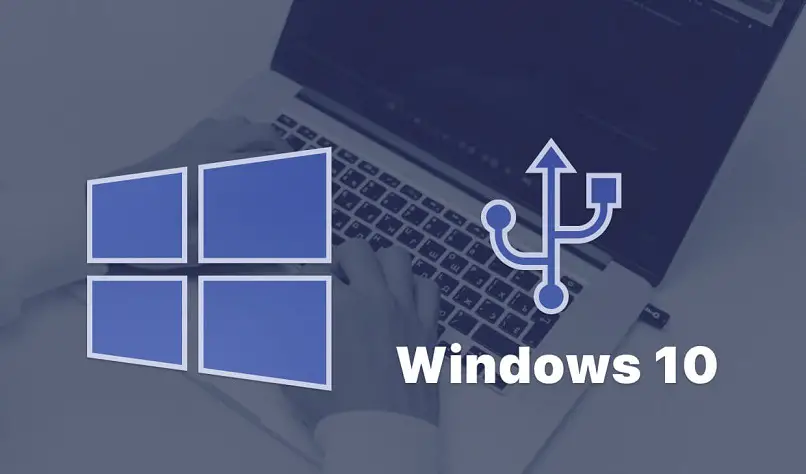
Atualmente, as unidades flash USB substituíram quase completamente o uso de discos de CD/DVD ROM como unidades de armazenamento e até mesmo como dispositivos de inicialização, pois evoluíram exponencialmente, adquirindo capacidades de até 128 GB. É precisamente, para obter a uso máximo desse espaço em sua unidade, o que pode exigir o particionamento como se fosse um disco rígido.
Você deve saber que este procedimento é totalmente viável de executar, apenas com os aplicativos favoritos do seu computador Windows 10, conseguindo expandir a capacidade de armazenamento da memória USB. Em teoria, o que você obtém é subdividir a unidade em várias unidades menores, com o qual você poderá organizar todos os dados e arquivos que eles contêm, e também poderá ter simultaneamente sistemas operacionais convertidos em portáteis, que serviriam como unidade de inicialização. Continue lendo para conhecer as virtudes desse procedimento, bem como o passo a passo que você deve seguir no sistema operacional Windows 10.
Quais são os benefícios de particionar seu USB?
Para criar uma partição, significa causar partições em uma unidade, a lógica por trás disso é organizar e atribuir uma região para diferentes funções. A partir do Windows 10, a Microsoft incorporou o reconhecimento automático de várias partições em uma mesma memória USB, que até então só fazia Linux, atualizando assim uma função muito requisitada entre os usuários.
As unidades flash USB oferecem tantas vantagens que abordá-las completamente neste artigo seria tedioso, portanto, para focar no assunto de hoje, é recomendável que você já conheça a fundo sobre a unidade flash USB, seus usos, tipos e características. A razão pela qual eles são geralmente particionados é para configurar várias botas neles, ainda que, no entanto, muitos usuários obtêm em particionar a memória grandes vantagens de uso. A seguir, detalhamos os principais, para que você tenha a opção de escolher com base se é o processo que deseja realizar.
Mantenha seus arquivos seguros
Um dos principais motivos que levam as pessoas a particionar a unidade de memória USB é aproveitar o armazenamento nela dados de backup ou imagens de backup, fazê-lo dessa maneira garante que ele seja criptografado na unidade flash. Essas cópias são necessárias antes de qualquer procedimento delicado no sistema.Quando você já tem esse backup, você precisa saber como transferir arquivos para um USB de um PC. Bem, em caso de falha ou perda, você poderá recuperá-lo ao último estado funcional com maior vantagem e rapidez, pois tomou as providências correspondentes, o que consequentemente garante a segurança de seus arquivos e preferências.
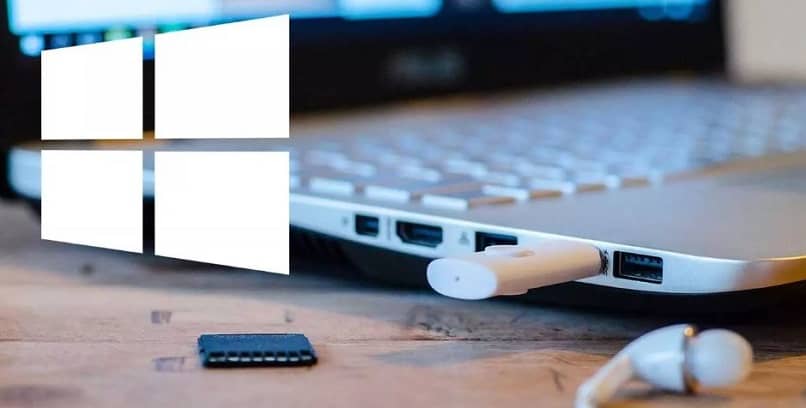
Melhor desempenho da unidade
Particionar a unidade USB permite melhorar seu desempenho, pois o processador não terá que ler todos os arquivos e dados armazenados exclusivamente na unidade, mas, em vez disso, ser dividido, economiza tempo reposicionando dados. Além disso, em caso de possíveis erros na unidade, é mais fácil realizar as verificações e otimizações, justamente neste sentido é importante que você saiba como recuperar dados de pen drive usb
Tenha uma melhor organização de arquivos
Com o particionamento da unidade de armazenamento, você atribui a cada um seu próprio sistema de arquivos, permitindo que você lidar com cada um de forma independente e pessoal, por exemplo, você pode atribuir um para jogos, outro para documentos e outro como drive de inicialização, com um sistema operacional, seja qual for sua necessidade, você pode adaptá-los em suas partições.
Como fazer várias partições para uma unidade USB do seu PC com Windows?
Como você deve ter notado, as unidades flash USB têm muitos usos quando contêm partições; portanto, se você já decidiu que deseja dividir sua unidade flash em várias partições através do sistema Windows 10, é hora de saber em detalhes a procedimento a seguir.
Do gerenciamento de disco
O Windows 10 contém uma ferramenta gráfica extremamente eficiente para particionar discos rígidos, que também pode ser facilmente adaptada à tarefa de particionar a unidade USB que você precisa, estamos falando de gerenciador de disco rígido, então, para alcançá-lo, você deve cumprir as seguintes etapas:
- Em primeiro lugar, Digite simultaneamente “Windows + X”, com isso você abrirá o menu de ferramentas ou o menu WinX. Lá você escolherá a opção “Gerenciamento de disco”.
- Agora você verá uma lista com todas as unidades instaladas no sistema (você deve conectar a unidade USB antes), nas caixas onde você pode ver o detalhe e uma barra de cores, você identificará a unidade que deseja particionar, a barra deste deve ser azul, o que indica que é compacto e você deve reduzir seu volume. Para fazer isso, clique com o botão direito do mouse na unidade e escolha “Diminuir volume”, especifique a quantidade de espaço a ser liberada e clique em “Diminuir”.
- Assim que o processo estiver concluído, você poderá fazer as partições do disco, novamente na janela “Gerenciamento de disco”, clique com o botão direito do mouse na unidade e escolha “novo volume simples”.
- vai abrir um assistente de configuração de partição, siga o procedimento, especificando a quantidade de MB que você irá atribuir à divisão (pode ser o disco total ou apenas uma parte), é recomendado que você também indique uma letra para o disco, para facilitar a identificação, você também terá que formatar a unidade USB com uma das configurações do sistema de arquivos, extFAT ou FAT32. Você pode dar ao volume ou partição um nome ou rótulo.

Você termina o processo e verá os novos recursos da sua unidade flash USB, graficamente, você verá duas caixas que correspondem às duas partições que agora possuem a unidade. Você pode repetir esse processo várias vezes para configurar novas partições.