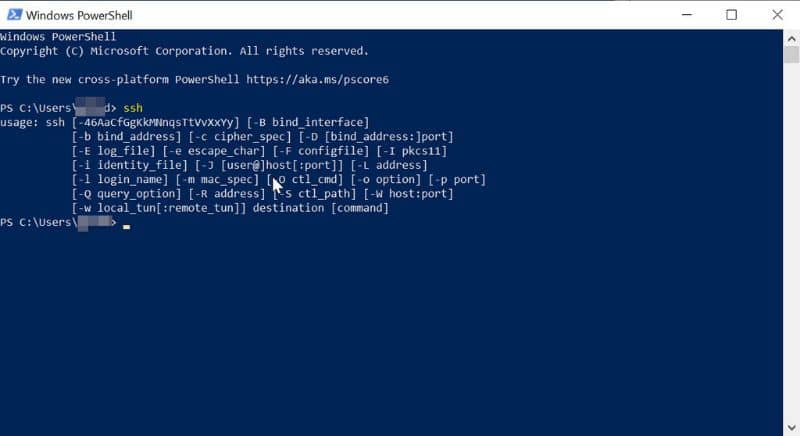
O Windows PowerShell tem uma série de comandos para definir a sintaxe do console. Este sistema não apenas permite o uso deste console, mas também é possível baixar e instalar o PowerShell no Linux para automatizar processos. Se você deseja obter os arquivos ocultos, recomendamos que você leia este artigo com o qual você aprenderá Como mostrar arquivos ocultos com Get-ChildItem-Hidden-File com Windows PowerShell
O que é Get-ChildItem?
Get-Childtem é um comando definido para PowerShell que permite obter itens ou elementos secundários em um ou mais locais específicos. Um item se refere a arquivos ou pastas, enquanto um local especifica um local ou diretório no sistema de arquivos do Windows.
Sintaxe e parâmetros do cmdlet ‘Get-ChildItem’
A sintaxe de ‘Get-ChildItem’ é o seguinte: Get-ChildItem –parameter argument1, -argument2 -parameter2 argument… Por outro lado, os parâmetros incluem: -recurse
Como mostrar arquivos ocultos com Get-ChildItem -Hidden -File com Windows PowerShell
É importante observar que Get-ChildItem não permite mostrar arquivos ocultos por padrão no Windows PowerShell. No entanto, você pode usar um parâmetro chamado ‘-Escondido’ que permitirá que você mostre arquivos ocultos, bem como ‘-Force’. Para fazer isso, siga as etapas que explicamos a seguir.
Acesse o Windows PowerShell
Primeiro, acesse o Windows PowerShell no navegador do sistema. O Windows PowerShell permite que você execute várias ações, como renomear o computador ou exibir programas instalados no console. Para acessar essa ferramenta, digite ‘PowerShell’ no mecanismo de pesquisa do Windows; Se você não conseguir obtê-lo em seu computador, deverá obtê-lo no site oficial da Microsoft.
Imediatamente, você verá uma nova janela que corresponde ao console do sistema onde você pode inserir os comandos do PowerShell com seus respectivos parâmetros de acordo com seus requisitos. Se você não gosta do fundo preto do console, pode modificar a ferramenta colocando a janela transparente no Windows 10.
Identifique os parâmetros ‘-Hidden’ e ‘-Files’
Para Windows PowerShell, o parâmetro ‘-Hidden’ permite mostrar apenas arquivos ocultos. Este atributo pode ser abreviado com as letras ‘h’ ou ‘ah’. Por padrão, o cmdlet ‘Get-ChildItem’ não mostra itens ocultos e, nessa circunstância, é possível adicionar o parâmetro ‘-Force’.
Por sua vez, o parâmetro ‘-File’ serve para obter uma lista de arquivos e pode ser abreviado com as letras ‘af’.
Use o parâmetro –Hidden no Windows PowerShell
Para poder use o parâmetro ‘-Hidden’ no Windows PowerShell você deve levar em consideração um diretório específico para obter uma saída. Para fazer isso, você deve escrever a seguinte sintaxe no console: Get-ChildItem -Hidden directory.
Por exemplo, se você deseja mostrar arquivos ocultos localizados na pasta ‘Documentos’, pode digitar no Windows PowerShell: Get-ChildItem C: Users computer_name Documents -Hidden e pressionar a tecla ‘Enter’. Substitui ‘nome do time’ pelo nome real com o qual seu computador é identificado.
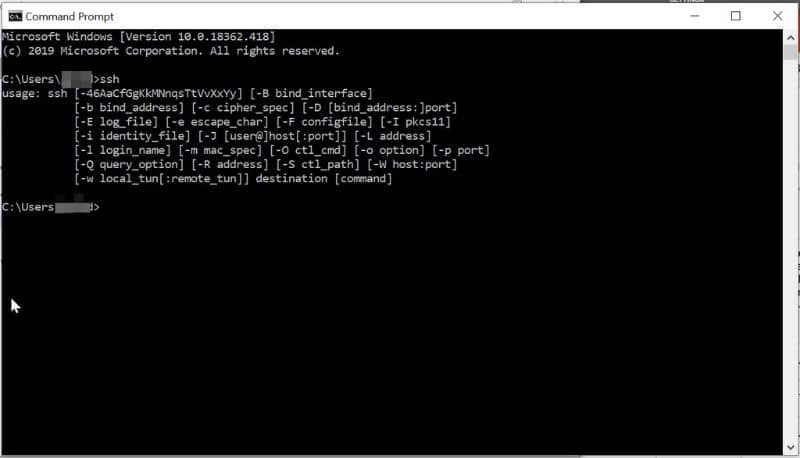
Eu preciso do parâmetro ‘-Files’?
Se você usar o parâmetro ‘-Hidden’, O Windows PowerShell pesquisará todos os arquivos ocultos no diretório que você indicou no console. Nesse sentido, não é permitido usar o parâmetro ‘Arquivos’ ao mesmo tempo, pois ocorrerá um erro de sintaxe ao executar a instrução.
Alternativa para mostrar arquivos ocultos sem usar Get-ChildItem-Hidden-File com Windows PowerShell
O Windows PowerShell permite use o parâmetro ‘-Force’ para mostrar arquivos ocultos. Basta escrever a seguinte sintaxe: Get-ChildItem -Force directory. Substitua ‘Diretório’ pelo local exato onde você deseja pesquisar os arquivos ocultos. Você pode substituir o diretório pelo operador ‘.’ (Sem aspas) para obter a lista de todas as pastas ocultas no sistema.
Como mostrar arquivos ocultos de uma extensão específica?
A fim de mostrar arquivos ocultos com uma extensão específica usando o Windows PowerShell, você pode adicionar o formato da seguinte maneira: Get –ChildItem C: Users computer_name Documents *. ext -Hidden. Substitua computer_name pelo nome do seu PC e * .ext pela extensão dos arquivos ocultos que deseja mostrar, como * .docx, * .txt, * .pdf, entre outros. Aperte a tecla ‘Enter’ e observe a saída.