
Quando utilizamos um computador pessoal, queremos que esteja sempre protegido de qualquer situação externa e ao mesmo tempo que nos oferece a o melhor desempenho possível. Com o uso deste novo software de segurança, os usuários desse sistema operacional se sentem mais seguros. Mas gostaríamos de saber como limitar o uso da CPU para o Windows Defender no Windows 10.
O Windows Defender usa muito pouco dos recursos disponíveis para nós. CPUTambém devemos saber que a forma como ele funciona está sempre em segundo plano.
Ele analisa todos os arquivos ou programas baixados pelos navegadores. E a todo o momento está monitorando o sistema em busca de uma situação anômala para agir.
Mas é possível que dependendo do capacidade de nossa CPU, devemos colocar um limite ao antivírus e, assim, ter mais recursos.
Isso é possível fazer e também é muito simples, além de limitar a largura de banda de upload do OneDrive em Windows 10. Em seguida, forneceremos as etapas simples que permitirão que você execute esta operação.
Como limitar o uso da CPU para o Windows Defender no Windows 10
Aparentemente, a Microsoft antecipou que janelas Defender poderia fazer uso de grande parte dos recursos da CPU. E por isso incorporou um método que nos permite limitar ao uso que queremos. É muito fácil de fazer, basta seguir as instruções que vamos ensinar em breve e saber fazer você mesmo.
Para isso, vamos usar o PowerShell, o console de comando que substituiu o console do prompt de comando no Windows 10. Claro, as alterações que faremos exigirão que tenhamos permissões de administrador. E, dessa forma, poder estabelecer qual a porcentagem do CPU podemos permitir que você use.
Etapas para limitar o uso da CPU para o Windows Defender no Windows 10
Nativamente ou por padrão, a porcentagem de energia que usa Windows Defender de nossa CPU é no máximo 50%. E essa porcentagem é aquela que vamos limitar da maneira que acharmos conveniente. Portanto, como primeira etapa, vamos para o aplicativo PowerShell e abrimos o console com permissões de administrador.
Agora devemos copiar ou colar o seguinte comando que vamos mostrar, é claro o número que aparece no final, você pode alterá-lo como quiser.
Aqui colocamos 50, mas pode ser menor, como já vimos explicando. Além disso, se desejar, você pode aumentar este valor acima de 50, mas você nunca pode defini-lo como 0 por qualquer motivo.
Portanto, o comando que você usará é o seguinte Set-MpPreference -ScanAvgCPULoadFactor 50. Agora, dependendo do valor que você adicionar conforme permitido pelo Windows Defender, isso terá um impacto no uso da CPU. Mas também afetará o tempo que leva para o aplicativo realizar uma varredura no sistema.
Isso é algo sobre o qual você deve ficar claro antes de fazer qualquer alteração importante nessa área do sistema. Se você limitar o Windows Defender abaixo de 50%, terá mais recursos do CPU, mas os tempos de análise serão mais longos. Por outro lado, se o limite estiver acima de 50%, o Windows Defender funcionará mais rápido, mas usará mais recursos da CPU.
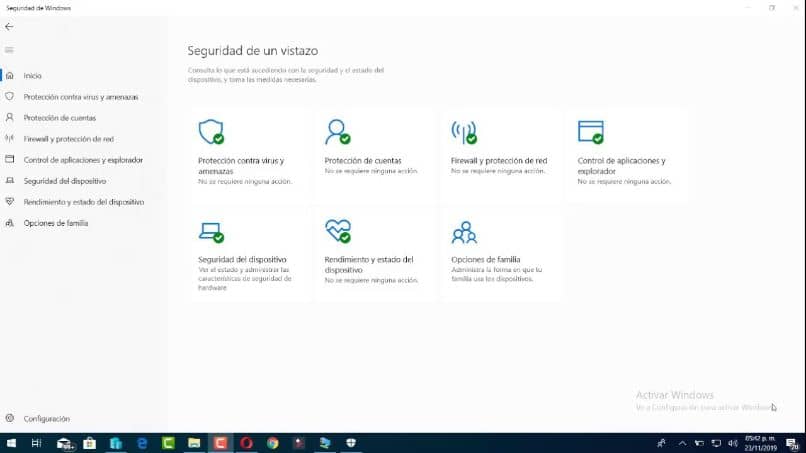
Outro ponto que você deve deixar claro, que em nenhum momento você perderá a proteção do Windows Defender, apenas irá variar seu tempo de execução no sistema. Isso é extremamente importante, uma vez que ficar sem antivírus não é recomendado, nem é uma alternativa viável.
Desta forma, mostramos como usar uma nova ferramenta como o PowerShell nesta versão do Windows. E o uso de comandos para solteiros que lhe permitirá limitar o Uso da CPU para o Windows Defender no Windows 10.