
Se você é um usuário ativo de Mac há mais de 5 anos, certamente se lembra que, ao ligar o computador, ele reproduzia um som muito característico, que apenas os computadores Mac tinham. A partir de 2016, a Apple desativou este som peculiar dando as boas-vindas ao novo MacBook Pro.
Para muitos, acabou sendo pouco aceito. Casi de la igual manera en la que algunos usuarios optaban por ocultar la barra de herramientas y el menú de la Mac. Si eres uno de esos usuarios te traemos buenas noticias, pues por suerte este sonido tan peculiar puede ser restaurado de forma sencilla ¿Quieres saber como? Então fique conosco e descubra.
Ligue e desligue os sons de inicialização em 3 etapas
O método melhor e mais eficaz para ativar e desativar os sons de inicialização do seu Mac é obtido seguindo as seguintes etapas:
- Para ativar o som, a primeira coisa que você deve fazer é ir para a opção do terminal através do Launchpad ou Finder.
- Copie o comando “sudo nvram BootAudio =% 01“E com isso quando você ligar o computador vai ter aquele som tão característico do Mac de volta.
- Se quiser desativá-lo, basta seguir os mesmos passos, mas apenas inserir um comando diferente, neste caso, para desativá-lo você deve copiar “sudo nvram BootAudio =% 00” e pronto.
Como você observou, as etapas para ativar e desativar o som de inicialização são muito simples. Mas se você quiser saber um pouco mais sobre como alterar os sons do Mac, deixaremos um breve resumo abaixo com algumas dicas para alterar ou modificar os sons de notificação em seu Mac.
Altere os sons de aviso no seu Mac em etapas simples
Mac é tão diverso e útil que você permite que você modifique cada um de seus sons, até mesmo os sons de alerta ou alguma mensagem no sistema. O melhor desta opção é que você pode modificar cada som e o volume para que sua experiência de uso do equipamento seja mais agradável e, claro, agradável para você.
Seguindo as etapas a seguir, você aprenderá a alterar os sons do seu Mac de uma forma simples, rápida e prática, portanto, preste muita atenção. O que você deve fazer se quiser alterar o som de alerta é:
- Selecione o menu Apple.
- Vá para “Preferências do Sistema”.
- Selecione o botão de som e clique em “Efeitos Sonoros”.
Para selecionar o som desejado, você deve clicar na lista e começará a ouvir como soa. Selecione o que você mais gosta e é isso. Também você pode modificar o volume do som de alerta. Além disso, para alterar o som na inicialização, você deve seguir as seguintes etapas:
- Vá para o menu Apple
- “Preferências do Sistema”.
- Selecione “Som”.
- Clique em “Efeitos Sonoros”.
- Marque a caixa “Tocar som na inicialização”, lá você verá uma pequena lista de sons, selecione o desejado e pronto, ao ligar o Mac corretamente ouvirá o som que selecionou.
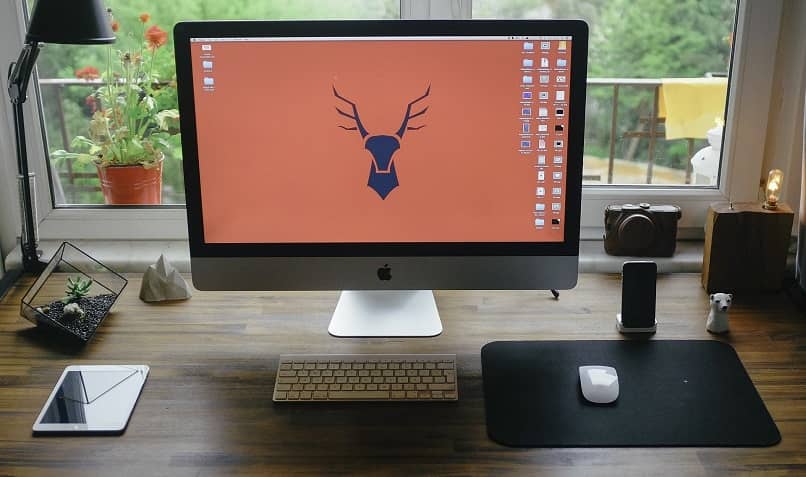
Se você está procurando alterar alto-falantes ou saída de som e desta forma mudar a fonte de reprodução dos alertas você deve:
- Vá para o menu Apple.
- Selecione a preferência do sistema.
- Clique no som.
- Depois, em efeitos sonoros.
- Por fim, selecione “Tocar efeitos sonoros usando”, selecione o desejado e voila.
Para ouvir os efeitos sonoros da interface do usuário, você pode
- Selecione o menu Apple.
- Selecione “Preferências do Sistema”.
- Selecione a opção “Reproduzir efeitos sonoros da interface do usuário” e pronto.
Se você decidir remover completamente o som de alerta que se reproduz naturalmente ao balancear o som, você deve desativar a opção “Emitir som ao alterar o volume” esta opção pode ser executada a partir do teclado.
No entanto, se você não quiser alterar nenhum som e só quiser desative-o completamente, você também pode fazer isso da seguinte maneira:
- Selecione o menu Apple.
- Selecione “Preferências do Sistema”.
- Vá para “Acessibilidade”.
- Clique na opção “Áudio”.
- Selecione “Ativar piscando”, esta opção avisará quando houver uma mensagem ou notificação sem ouvir nenhum som.
Esperamos que você tenha gostado dessas dicas e agora possa ter uma experiência melhor quando adapte o som do seu Mac como desejar.