
Recomendamos que você aprenda Como instalar facilmente o Mac OS Catalina no VirtualBox – Tutorial completo, para conhecer este sistema operacional. Dessa forma, você pode realmente ver como um sistema funciona antes de instalá-lo em seu disco rígido.
O que é Mac OS Catalina?
Mac OS Catalina é uma versão do sistema operacional Mac OS da empresa Apple. Esta distribuição foi lançada em 2019 e oferece suporte a aplicativos de 64 bits apenas.
O que é a Caixa Virtual?
Virtual Box é uma ferramenta usada para instalar sistemas operacionais por meio de um máquina virtual. Este aplicativo é muito útil para testar um sistema específico e não requer particionamento para funcionar de maneira eficaz.
Instale Mac OS Catalina no VirtualBox
Se você quiser experimentar a versão Mac OS Catalina em seu PC ou aplique alterações em sua configuração sem afetar o desempenho ou causar danos irreparáveis, então sugerimos que você leia as etapas explicadas abaixo.
Verifique os requisitos mínimos
É importante que você verifique o Requisitos mínimos do Mac OS Catalina se você quiser instalar esta versão algum dia. E é que o Mac OS Catalina requer 12,5 GB de espaço de armazenamento, 4 GB de RAM e um MacBook de 2012 ou uma versão mais recente.
Para instalar o Mac OS Catalina na máquina virtual usando Caixa virtual, é aconselhável lidar com mais de 6 GB de RAM e 25 GB de espaço de armazenamento. Também recomendamos que você aprenda a aumentar o tamanho do disco em uma máquina virtual com o VirtualBox.
Baixe e instale o Virtual Box
Depois de verificar os requisitos, você deve baixar o Virtual Box. Para isso, acesse o site oficial do aplicativo. Em seguida, siga as instruções fornecidas pelos desenvolvedores do Virtual Box antes de executar esta ferramenta em sua equipe.
Depois de obter o arquivo de download, prossiga com a instalação. Aceita a termos e Condições indicado para continuar com o processo e pressionar o botão “OK”.
Baixe a imagem do Mac OS Catalina
A próxima etapa é baixar a imagem do Mac OS Catalina. Para fazer isso, você deve acessar o site da suporte de maçã e pressione o botão “Download” na primeira opção que você verá no canto superior esquerdo da página. Quando o download for concluído, extraia a imagem .dmg do sistema.
Crie a máquina virtual
Abra a Caixa Virtual e no menu localize a opção “Novo”. Uma nova janela aparecerá para inserir o nome que identificará a máquina virtual, sua localização, o tipo e a versão do sistema operacional.
Em seguida, pressione o botão “Avançar”, selecione a memória RAM com a qual você vai trabalhar e o botão “Avançar”. Você verá uma nova janela onde deve escolher o disco rígido virtual para o sistema operacional que você baixou anteriormente. Ative a opção “Usar um arquivo de disco rígido virtual Existente ”, selecione este disco e pressione“ Criar ”. Você também pode clonar a máquina virtual para usá-la em outro PC.
Configure a máquina virtual
Verifique as configurações do seu sistema operacional e modifica o valor mínimo de RAM para aumentar 4 GB na seção “Sistema”. Na seção “Processadores”, verifique pelo menos dois processadores e pressione o botão “OK”. Você pode até adicionar outro disco rígido à máquina virtual, se desejar.
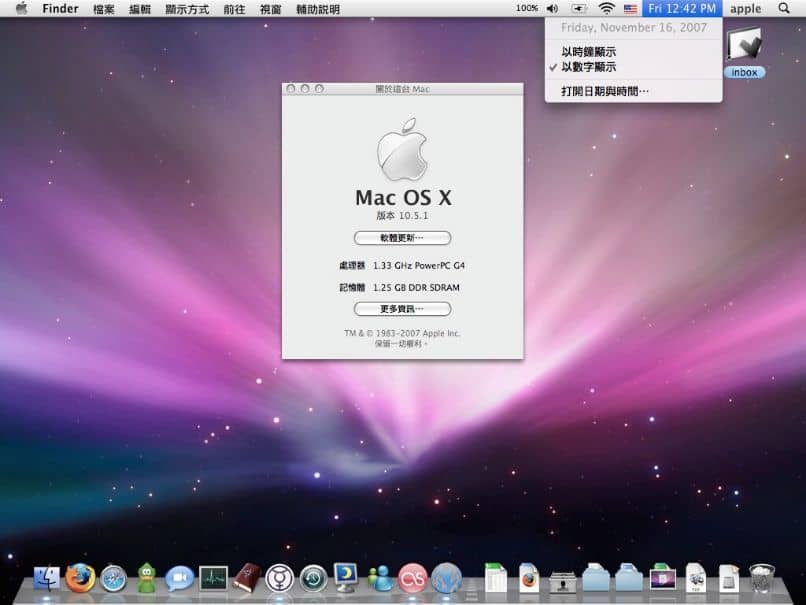
Em seguida, vá para a seção que corresponde a USB e marque a opção “Controlador USB 3.0”. Mais tarde, no Opções de tela e selecione a capacidade máxima de vídeo do seu PC. Em seguida, pressione o botão “OK”.
Configurar Mac OS Catalina a partir do Windows
Acesse o prompt de comando em Modo de administrador e digite a seguinte linha de comando cd “C: Arquivos de programas Oracle VirtualBox “. Adicione as seguintes linhas substituindo “Mac OS 10.15.7 Catalina” pelo nome que você deu à máquina virtual, mas primeiro observe que cada “ponto” representa uma linha (você não deve incluir os pontos no código):
- BoxManage.exe modifyvm “macOS 10.15.7 Catalina” – cpuidset 00000001 000106e5 00100800 0098e3fd bfebfbff
- VBoxManage.exe setextradata “macOS 10.15.7 Catalina” “VBoxInternal / Devices / efi / 0 / Config / DmiSystemProduct” “iMac11,3”
- VBoxManage.exe setextradata “macOS 10.15.7 Catalina” “VBoxInternal / Devices / efi / 0 / Config / DmiSystemVersion” “1.0”
- VBoxManage.exe setextradata “macOS 10.15.7 Catalina” “VBoxInternal / Devices / efi / 0 / Config / DmiBoardProduct” “Mac-F2238BAE”
- VBoxManage.exe setextradata “macOS 10.15.7 Catalina” “VBoxInternal / Devices / smc / 0 / Config / DeviceKey” “ourhardworkbythesewordsguardedpleasedontsteal (c) AppleComputerInc”
- VBoxManage.exe setextradata “macOS 10.15 Catalina” “VBoxInternal / Devices / smc / 0 / Config / GetKeyFromRealSMC” 1